การตัดต่อเสียงและวิดีโอด้วย Screencast-o-matic และ Audacity
เมื่อคุณต้องการแสดงเครื่องมือหรือกระบวนการผู้เชี่ยวชาญส่วนใหญ่หันไปใช้วิดีโอบทแนะนำในหน้าเฉพาะของหัวข้อนี้ซึ่งเป็นเหตุผลว่าทำไมผู้ที่ทุ่มเทให้กับการสร้างเนื้อหามัลติมีเดียจึงต้องคำนึงถึงปัจจัยที่อาจส่งผลต่อทรัพยากรในระหว่างการสร้าง เช่นเสียง บทความนี้จะแสดงเครื่องมือบางอย่างในการแก้ไขเสียงและวิดีโอหลังจากสร้างเสร็จแล้วซึ่งจะช่วยให้สามารถกำจัดแทรกภาพหรือลดเสียงที่อาจขัดขวางความชัดเจนของวิดีโอสอน
จะต้องนำมาพิจารณาด้วยทั้งนี้ขึ้นอยู่กับคำพูดของผู้พูดสภาพแวดล้อมที่มีการบันทึกและทรัพยากรเช่นไมโครโฟน (รวมถึงตำแหน่งระยะห่างของลำโพงหรือแรงเสียดทาน) จะมีเสียงประเภทต่าง ๆ เช่น: ลมหายใจ เสียงเบาหรือแรงเสียงจากภายนอกเช่นลมฝนขั้นตอนการจัดการเครื่องมือ (คลิกเมาส์หรือพิมพ์) หากคุณมีสคริปต์ของวิดีโอบนกระดาษคุณสามารถได้ยินเสียงใบไม้ในหมู่คนอื่น ๆ ซึ่งทำให้ยากขึ้น ทรัพยากรมัลติมีเดียเป็นที่พอใจแก่ผู้ฟังและสามารถเข้าใจได้ง่าย
สำหรับการสอนดังกล่าวมีการนำเสนอเกี่ยวกับวิธีการส่งออกแก้ไขและนำเข้าเสียงหลังจากบันทึกเสียงและวิธีการเพิ่มภาพและชื่อการนำเสนอในวิดีโอหลังจากเสร็จสิ้นการบันทึก
ป้อนข้อมูล
เริ่มแรกจะมีการเลือกวิดีโอสอนที่ทำขึ้นก่อนหน้านี้ด้วยเสียงที่ให้มาด้วยตัวอย่างนี้เราจะใช้หนึ่งในรูปแบบ. mp4XUM จะใช้ซอฟต์แวร์สำหรับการแก้ไข screencast-o-matic สำหรับวิดีโอและ ความกล้า สำหรับเสียง นอกจากนี้ในการนำเสนอที่ดีขึ้นภาพจะถูกแทรกที่ตอนต้นของวิดีโอเพื่อระบุว่าบทแนะนำนั้นเกี่ยวกับอะไร
เราได้รับคำถามเกี่ยวกับการสอนวิดีโอของชุดคำสั่งบัฟเฟอร์โดยใช้ ArcGIS PRo ซึ่งเราต้องทำการปรับเปลี่ยนดังต่อไปนี้
- เปลี่ยนขนาดผ้าใบเป็น 1280 x 720
- วางรูปภาพและข้อความไว้ที่จุดเริ่มต้นและจุดสิ้นสุดของวิดีโอ
- แก้ไขเสียงทำความสะอาดเสียงพื้นหลังและเสียงที่ไม่ได้วางแผน
ลำดับขั้นตอน
ลำดับขั้นตอนที่เราระบุนั้นสรุปได้ค่อนข้างชัดเจน แต่ในวิดีโอที่นำเสนอในตอนท้ายสามารถดูรายละเอียดเพิ่มเติมได้ ก่อนที่จะเริ่มกระบวนการต้องติดตั้งโปรแกรมดังกล่าวบนคอมพิวเตอร์ screencast-o-matic y ความกล้า,
1 ตัดต่อวิดีโอ
- ขั้นตอนที่ 1. เปิดวิดีโอ: มันเริ่มโหลดวิดีโอบนแพลตฟอร์ม screencast-o-maticเมื่อเปิดตัวเลือกการแก้ไขจะแสดงขึ้นซึ่งจะมีการแยกเสียงที่จะแก้ไขในภายหลังและเครื่องมือในการวางภาพการนำเสนอของวิดีโอสอนการใช้งานก็อยู่ด้วย เราไม่ลงรายละเอียดเพิ่มเติมเกี่ยวกับสิ่งที่ screencast-o-matic ทำเพราะเราเคยทำมาก่อน บทความก่อนหน้า.

- ขั้นตอนที่ 2. ภาพซ้อนทับเป็นวิดีโอ: เมื่อคุณเปิดตัวเลือกการแก้ไขหน้าต่างใหม่จะปรากฏขึ้นซึ่งเป็นที่ตั้งของเครื่องมือเพื่อป้อนภาพการนำเสนอไปยังวิดีโอคุณต้องเลือกตัวเลือกภาพซ้อนทับค้นหาไฟล์ที่เกี่ยวข้องและยืดหรือหดตามเวลา ที่คุณต้องนำเสนอวิดีโอ

- ขั้นตอนที่ 3. ข้อความวางซ้อนบนวิดีโอ: จากนั้นวางหัวเรื่องที่เกี่ยวข้องในข้อความเครื่องมือซ้อนทับถูกเลือกและพารามิเตอร์ถูกวางในรูปแบบของตัวอักษรสีและขนาดและเมื่อพร้อมแล้วการเปลี่ยนแปลงจะได้รับการยอมรับ

- ขั้นตอนที่ 4. คัดลอกการวางซ้อนไปยังส่วนอื่นของวิดีโอ: การซ้อนทับทั้งสองจะถูกคัดลอกทั้งภาพเริ่มต้นและชื่อเรื่องถูกวางไว้ที่ส่วนท้ายของวิดีโอเพื่อให้การสอนเสร็จสมบูรณ์จุดสิ้นสุดจะถูกวางไว้บนแผนที่วิดีโอและวางองค์ประกอบที่คัดลอกแล้ว
การแก้ไขเสียง
สำหรับการแก้ไขเสียงจะใช้โปรแกรม Audacity ซึ่งฟรีและเป็นโอเพนซอร์สคุณสามารถบันทึกแก้ไขนำเข้าและส่งออกเสียงได้ มีฟังก์ชั่นเช่นการแปลงเสียงประเภทใด ๆ จากแหล่งต่างๆเช่นเทปหรือแผ่นเสียงไวนิล พร้อมใช้งานสำหรับ Windows, Mac OsX และ Ubuntu ไม่จำเป็นต้องติดตั้งโปรแกรมเนื่องจากมีเวอร์ชันพกพา
- ขั้นตอนที่ 1. ส่งออกเสียงในรูปแบบ. wav: เมื่อคุณป้อนในตัวเลือกการแก้ไขของ screencast-o-maticมีแผงที่เพลงหรือเสียงที่มีวิดีโออยู่เสียงนี้จะถูกแยกและส่งออกในรูปแบบ. WAV เพื่อให้สามารถแก้ไขโปรแกรม ความกล้า,
- ขั้นตอนที่ 2. เปิดเสียงใน Audacity: หลังจากแยกเสียงแล้วเสียงจะเปิดขึ้นในโปรแกรม ความกล้าด้วยตัวเลือกไฟล์ - เปิดเมื่อโหลดลงในระบบคุณจะเห็นแผนที่เสียงที่ส่งออกจาก screencast สามารถโหลดหลายแทร็กลงในโปรแกรมนี้ สิ่งสำคัญคือต้องฟังทั้งไฟล์เพื่อพิจารณาว่าจะปิดเสียงหรือตัดส่วนใดควรระลึกไว้เสมอว่าหากส่วนหนึ่งของเสียงถูกตัดเสียงนั้นจะไม่ตรงกับเวลาของวิดีโอในภายหลังขอแนะนำหากมีข้อผิดพลาดให้ใช้เครื่องมือปิดเสียงเพื่อให้ ความยาวของเสียงยังคงตรงกับวิดีโอ

หากเมื่อเปิดเสียงในโปรแกรมไม่ได้ยินนั่นเป็นเพราะต้องกำหนดค่าไมโครโฟนเมนูแก้ไข - ค่ากำหนด - อุปกรณ์ - การเล่นจะอยู่ในแผงควบคุมหลัก คุณต้องเลือกเครื่องช่วยฟังที่คุณใช้งานจริง

- ขั้นตอนที่ 3. การลดเสียงรบกวน: สำหรับการลดเสียงรบกวนจะมีการเลือกส่วนของความเงียบเพื่อจับเสียงที่จะเลือก สิ่งนี้ทำได้ในเมนูเอฟเฟกต์ลดเสียงรบกวน จากนั้นไฟล์เสียงทั้งหมดจะถูกเลือกโดยการกด CTRL + A หรือในเมนูหลักมีเครื่องมือเลือกมีตัวเลือกให้เลือกจากนั้นในเมนูเอฟเฟกต์จะมีเครื่องมือลดเสียงรบกวนอยู่ จากนั้นหน้าต่างจะเปิดขึ้นโดยมีการระบุพารามิเตอร์ในกรณีนี้หน้าต่างจะยังคงอยู่ตามค่าเริ่มต้นและเลือกที่จะยอมรับเพื่อรันกระบวนการ อีกหน้าต่างหนึ่งจะปรากฏขึ้นเพื่อระบุเวลาที่การลดสัญญาณรบกวนเริ่มต้นและเวลาโดยประมาณที่การดำเนินการนี้จะเสร็จสมบูรณ์

ในเมนูเอฟเฟกต์มีเครื่องมือจำนวนมากที่จะนำไปใช้ในเสียงถ้าจำเป็นคุณสามารถกำจัดการคลิกเมาส์ปรับมาตรฐานเสียงเน้นเสียงเบสเน้นระดับย้อนกลับทำซ้ำบีบอัดหรือเปลี่ยนจังหวะ
- ขั้นตอนที่ 4. ล้างเสียงที่ไม่ได้วางแผนไว้: หลังจากลดเสียงแล้วจะมีการระบุว่าบางส่วนของเสียงมีเสียงที่ไม่คาดคิดหรือข้อผิดพลาดบางประเภทโดยเคอร์เซอร์จะเลือกพื้นที่ทั้งหมดที่ตรงกับเสียงรบกวน (4) และเพื่อความแม่นยำยิ่งขึ้นในการเลือกปุ่มของ ซูม (+) และ (-) ที่อนุญาตให้ขยายหรือลดแผนที่เสียงและค้นหาจุดรบกวนที่จะกำจัดได้อย่างง่ายดาย
- ปุ่มตัด: เมื่อใช้ปุ่มนี้คุณจะได้รับเฉพาะส่วนที่เคอร์เซอร์เลือกนั่นคือมันจะแยกเฉพาะพื้นที่ว่างจากเสียง หากจำเป็นต้องตัดส่วนของเสียงโดยไม่ต้องแก้ไขหรือกำจัดส่วนที่เหลือเครื่องมือกรรไกรจะใช้
- ปุ่มปิดเสียง: ปุ่มนี้เลือกเสียงที่น่ารำคาญและลบร่องรอยทั้งหมด
- ซูมเข้าและออก: ช่วยให้มองเห็นภาพแผนที่เสียงได้ดีขึ้น

แน่นอนอย่างที่คุณเห็น AudaCity ช่วยให้คุณทำความสะอาดเสียงรบกวนและปรับสมดุลของโทนเสียงได้มากขึ้นเพื่อให้ได้เสียงที่มีคุณภาพดีมาก ในวิดีโอนี้เขามุ่งเน้นไปที่การลดเสียงรบกวนรอบข้างและทำความสะอาดเสียงที่ไม่ได้วางแผนไว้ในช่วงเวลาที่เงียบสงบ
อย่างที่คุณเห็นเราไม่ได้ใช้ตัวเลือกในการตัดเสียง แต่เพื่อปิดเสียงรบกวนที่ไม่ได้วางแผนไว้เนื่องจากเราดูแลให้ไฟล์รักษาระยะเวลาไว้เพื่อไม่ให้สูญเสียการซิงโครไนซ์กับวิดีโอ หากเป็นเพียงเสียงเราจะตัดมันออกเพื่อลดความเงียบที่ไม่จำเป็นซึ่งจะมีการเพิ่มวิดีโอหรือรูปภาพที่ซิงโครไนซ์กับเสียงสุดท้าย
ฟังก์ชั่นเหล่านี้ช่วยให้จัดการแทร็กอย่างน้อยหนึ่งแทร็กได้อย่างง่ายดายคุณสามารถยกเลิกการเปลี่ยนแปลงใด ๆ หากใช้การตัดหรือปิดเสียงระหว่างการแก้ไขนอกจากนี้ยังมีแป้นพิมพ์ลัด หากจำเป็นด้วยโปรแกรมนี้คุณสามารถเพิ่มเอฟเฟกต์เสียงเพื่อเพิ่มคุณภาพเสียงได้เช่นเสียงก้องการผกผันหรือโทนเสียง

- ขั้นตอนที่ 5. ส่งออกเสียงที่แก้ไขใน Audacity: เมื่อการแก้ไขไฟล์เสียงเสร็จสมบูรณ์แล้วไฟล์นั้นจะถูกส่งออกเป็นรูปแบบ. wav (อย่างไรก็ตามมีตัวเลือกอื่น ๆ เช่น. mp3, -aiff, .ogg หรือ. au) ในไฟล์เมนู - ส่งออกเป็น. wav ขั้นตอนนี้ เสร็จแล้วเพื่อป้อนอีกครั้งในวิดีโอผ่าน screencast-o-matic,

- ขั้นตอนที่ 6. ปรับขนาดผ้าใบวิดีโอ: หลังจากเสร็จสิ้นกระบวนการตัดต่อเสียงและวิดีโอไฟล์จะถูกบันทึกโดยคำนึงว่าเพื่อการแสดงภาพที่ดีขึ้นขนาดของผ้าใบวิดีโอควรเป็น 1280 x 720 หากวิดีโอไม่ตรงกับขนาดนี้ สามารถเปลี่ยนเป็นตัวเลือกผ้าใบได้โดยเลือก 720p HD โปรแกรมนี้อนุญาตให้เพิ่มพื้นหลังสีดำในขนาดที่ไม่ครอบคลุมโดยวิดีโอต้นฉบับหรือยืดขนาดที่มีอยู่ให้พอดีแม้ว่าจะสูญเสียส่วนใดส่วนหนึ่งไปเนื่องจากวิดีโอมีสัดส่วนไม่เท่ากันก็ตาม
- เมื่อถือว่าพร้อมปุ่มจะถูกกด ทำเพื่อ ทำให้ชื่อรูปแบบเสร็จสิ้นหากเคอร์เซอร์ปรากฏขึ้นตำแหน่งที่วิดีโอถูกส่งออกและในที่สุดก็เลือกคุณภาพของเอาต์พุตการบันทึกระหว่างต่ำปกติหรือสูงในที่สุดวิดีโอก็จะถูกเผยแพร่
ทั้งสองโปรแกรมมอบความสะดวกสบายแก่ผู้ใช้ในการแก้ไขเครื่องมือของพวกเขานั้นง่ายต่อการเรียนรู้ที่จะทำกระบวนการชนิดนี้โดยเฉพาะอย่างยิ่งสำหรับผู้ที่เป็นส่วนหนึ่งของห้องเรียน 2.0 และใช้ทรัพยากรนี้เป็นสื่อการสอน
วิดีโอที่แสดงเป็นข้อมูลสรุป หากคุณต้องการเข้าถึงวิดีโอแบบเต็มให้ขอทางอีเมลหรือ whatsapp ที่อยู่ในส่วนหัวของไซต์นี้




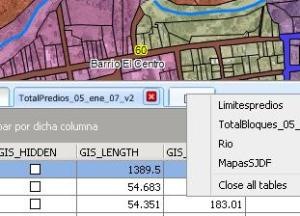


คุณอธิบายอย่างสาหัสไม่มีอะไรเข้าใจว่าต้องทำอย่างไร….