มากกว่า 60 Autolisp ตามปกติสำหรับ AutoCAD
Lisp สำหรับการแปลงและการดำเนินงาน
1 แปลงฟุตเป็นเมตรและในทางกลับกัน
รูทีนที่สร้างขึ้นด้วย Autolisp ช่วยให้เราสามารถแปลงค่าที่ป้อนจากฟุตเป็นเมตรและในทางกลับกันผลลัพธ์จะปรากฏในบรรทัดคำสั่ง
 ที่นี่เรายังใช้ฟังก์ชั่น CVunit, เสียงกระเพื่อมฟังก์ชั่นนี้ค่าการแปลงได้รับ acad.unt ไฟล์ (AutoCAD นิยามหน่วย) ถ้าคุณต้องการที่จะสังเกตเห็นในรายละเอียดสิ่งที่มีค่าเหล่านี้และอัตราการแปลงที่แตกต่างกันผมแนะนำให้คุณเห็นไฟล์นี้ .
ที่นี่เรายังใช้ฟังก์ชั่น CVunit, เสียงกระเพื่อมฟังก์ชั่นนี้ค่าการแปลงได้รับ acad.unt ไฟล์ (AutoCAD นิยามหน่วย) ถ้าคุณต้องการที่จะสังเกตเห็นในรายละเอียดสิ่งที่มีค่าเหล่านี้และอัตราการแปลงที่แตกต่างกันผมแนะนำให้คุณเห็นไฟล์นี้ .
ในการใช้งานรูทีนนี้คุณต้องทำดังนี้
- โหลดไฟล์เสียงกระเพื่อมใน AutoCAD
- ใส่ชื่อของคำสั่ง: PIM
- เลือกประเภทการแปลง: ฟุตเป็นเมตรหรือเมตรถึงฟุต
- ป้อนค่าที่คุณต้องการแปลง
- คุณจะได้รับในบรรทัดคำสั่งข้อมูลด้วยการแปลงหน่วย
คุณสามารถรับกิจวัตรประจำวันได้ ที่นี่
2 ทวีคูณข้อความที่เลือกทั้งหมด
ประจำวันนี้สร้างขึ้นใน AutoLisp ช่วยให้การคูณของค่าทั้งหมดของข้อความที่เลือกเพื่อให้การทำงานประจำวันนี้อย่างถูกต้องเป็นสิ่งจำเป็นที่ตำราที่เลือกเป็นประเภทข้อความและ mtext ไม่ได้ของชนิด
ตัวอย่างเช่นถ้าคุณมีสามตำรา 3 แต่ละคนมีค่า: 1, 2, 3 และเลือกสามผลคำสั่งคือคูณของทั้งสามตัวเลขเท่ากับ: 6
ในการใช้งานรูทีนนี้คุณต้องทำดังนี้
- โหลดไฟล์เสียงกระเพื่อมใน AutoCAD
- ใส่ชื่อของคำสั่ง: mul
- เลือกข้อความทั้งหมดที่คุณต้องการได้รับการคูณ
- กดปุ่ม เข้าสู่ เพื่อให้ได้ผลลัพธ์
คุณสามารถรับกิจวัตรประจำวันได้ ที่นี่
3 แปลงนิ้วเป็นเมตร
รูทีนขนาดเล็กนี้ช่วยให้เราสามารถแปลงค่าที่ป้อนเป็นนิ้วเป็นเมตรซึ่งแสดงผลลัพธ์ในบรรทัดคำสั่งและแสดงผลลัพธ์ที่แบ่งระหว่าง 2 เป็นส่วนหนึ่งของข้อมูลเพิ่มเติม
 คุณสามารถแก้ไขคำสั่งนี้เพื่อแปลงหน่วยอื่น ๆ ได้สำหรับนี้คุณต้องแก้ไขซอร์สโค้ดตัวอย่างเช่นแปลง นิ้วเป็นเซนติเมตร o นาทีเป็นวินาทีเพียงแค่เปลี่ยนพารามิเตอร์ของฟังก์ชัน “ควูนิต“ ในคำสั่งนี้ cvunit มีพารามิเตอร์ดังต่อไปนี้: “นิ้ว” “เมตร” ด้วยพารามิเตอร์เหล่านี้ ค่าที่ป้อนจะถูกนำมาเป็นนิ้ว (นิ้ว) และจะถูกแปลงเป็นเมตร (เมตร) คุณสามารถเปลี่ยนพารามิเตอร์เป็น ต่อไปนี้: "นาที" "วินาที", "นิ้ว" "ซม.", "เอเคอร์" "ตารางหลา", "ฟุต" "ใน", และอื่นๆ
คุณสามารถแก้ไขคำสั่งนี้เพื่อแปลงหน่วยอื่น ๆ ได้สำหรับนี้คุณต้องแก้ไขซอร์สโค้ดตัวอย่างเช่นแปลง นิ้วเป็นเซนติเมตร o นาทีเป็นวินาทีเพียงแค่เปลี่ยนพารามิเตอร์ของฟังก์ชัน “ควูนิต“ ในคำสั่งนี้ cvunit มีพารามิเตอร์ดังต่อไปนี้: “นิ้ว” “เมตร” ด้วยพารามิเตอร์เหล่านี้ ค่าที่ป้อนจะถูกนำมาเป็นนิ้ว (นิ้ว) และจะถูกแปลงเป็นเมตร (เมตร) คุณสามารถเปลี่ยนพารามิเตอร์เป็น ต่อไปนี้: "นาที" "วินาที", "นิ้ว" "ซม.", "เอเคอร์" "ตารางหลา", "ฟุต" "ใน", และอื่นๆ
ในการใช้งานรูทีนนี้คุณต้องทำดังนี้
- โหลดไฟล์เสียงกระเพื่อมใน AutoCAD
- ใส่ชื่อของคำสั่ง: PM
- ป้อนค่าที่คุณต้องการแปลงจากนิ้วเป็นเมตรและ
พร้อมแล้วคุณจะได้รับข้อมูลพร้อมกับการแปลงหน่วย.
คุณสามารถรับกิจวัตรประจำวันได้ ที่นี่
4 เพิ่มความยาวของบรรทัดของเลเยอร์ที่เลือก
 รูทีนนี้อนุญาตให้คุณเพิ่มระยะทางของทุกบรรทัดที่อยู่ในเลเยอร์ของวัตถุที่คุณเลือก
รูทีนนี้อนุญาตให้คุณเพิ่มระยะทางของทุกบรรทัดที่อยู่ในเลเยอร์ของวัตถุที่คุณเลือก
รูทีนนี้ช่วยให้คุณสามารถเพิ่มระยะทางของเส้นทั้งหมดที่มีอยู่ในเลเยอร์ของอ็อบเจ็กต์ที่คุณเลือกหากมีการพบเส้นโครงร่างในเลเยอร์ที่เลือกไว้จะถูกละเลย
เมื่อผลรวมของทุกเส้นพบผลลัพธ์จะปรากฏขึ้น
ในการใช้งานรูทีนนี้คุณต้องทำดังนี้
- โหลดไฟล์เสียงกระเพื่อมใน AutoCAD
- ใส่ชื่อของคำสั่ง: sumlcapa
- เลือกบรรทัดที่อยู่ในเลเยอร์ของเส้นที่คุณต้องการเพิ่ม
คุณสามารถรับกิจวัตรประจำวันได้ สำหรับ USD 5.99 ที่นี่
5 เพิ่มหรือลบค่าในข้อความที่เลือก
รูทีนที่ทำด้วย AutoLisp ช่วยให้เราสามารถเพิ่มหรือลบค่าลงในข้อความที่เลือกได้
ตัวอย่างเช่นถ้าคุณมีข้อความที่มีค่าของ 5 และใช้คำสั่งนี้และเข้า 2 ค่าการเปลี่ยนแปลงข้อความที่เลือก, การปรับปรุงโดย 7 ค่าถ้าค่า -2 ถูกป้อนข้อความที่จะมีการปรับปรุง 3
 ปฏิบัติตามขั้นตอนต่อไปนี้เพื่อใช้งานประจำวันนี้
ปฏิบัติตามขั้นตอนต่อไปนี้เพื่อใช้งานประจำวันนี้
- โหลดไฟล์เสียงกระเพื่อมใน AutoCAD
- ใส่ชื่อของคำสั่ง: VSR
- ระบุค่าที่จะเพิ่มหรือลบออก
- เลือกข้อความที่จะเพิ่มหรือลบ
คุณสามารถรับกิจวัตรประจำวันได้ ที่นี่
6 รับพื้นที่จากส่วนที่แรเงา
รูทีนนี้อนุญาตให้คุณหาพื้นที่ของการแรเงาข้ามส่วนและตั้งค่าที่ได้รับในแอตทริบิวต์บล็อกที่เลือกไว้
การแรเงาที่เลือกต้องอยู่ในเลเยอร์ที่อธิบายประเภทของพื้นที่ที่จะได้รับ โดยค่าเริ่มต้น เสียงกระเพื่อมจะอ่านชื่อเลเยอร์สองชั้น ซึ่งมีดังต่อไปนี้: “SombreadoCorte"Y"SombreadoRelleno"

เสียงกระเพื่อมจะรวมพื้นที่ทั้งหมดของเฉดสีที่อยู่ในเลเยอร์ "SombreadoCorte” และทุกส่วนของการแรเงาเลเยอร์ “SombreadoRelleno” และเมื่อการเลือกฟักเสร็จสิ้น คุณลักษณะของบล็อกของพื้นที่จะได้รับการอัปเดต สำหรับสิ่งนี้ ต้องเลือกแอตทริบิวต์แบบก้าวหน้าของบล็อกก่อน นี่เป็นแอตทริบิวต์ที่มองไม่เห็น แต่เสียงกระเพื่อมก่อนการเลือกจะแสดงและ แล้วซ่อนอีกครั้ง ทำได้โดยใช้คำสั่ง “ATTDISP“ จากนั้นแอตทริบิวต์ของพื้นที่ตัดและเติมจะถูกเลือกและจะอัปเดตโดยค่าของพื้นที่ที่พบ
การเลือกวัตถุจะกระทำโดยใช้หน้าต่างที่มีส่วนแทรกทั้งหมดรวมทั้งข้อความของส่วนที่ก้าวหน้าขึ้น
ในการใช้งานรูทีนนี้คุณต้องทำดังนี้
- โหลดไฟล์เสียงกระเพื่อมใน AutoCAD
- ใส่ชื่อของคำสั่ง: แอกซ่า.
- เลือกโดยวิธีการของหน้าต่างทั้งหมด punctures ตัดและกรอกข้อมูลส่วนรวมทั้งข้อความของหนึ่งก้าวหน้าของเดียวกัน
- เลือกแอ็ตทริบิวต์ของบล็อคเพื่อแก้ไขโดยการเริ่มต้นด้วยแอตทริบิวต์ progressive
- คำสั่งจะสิ้นสุดลงโดยอัตโนมัติหลังจากเลือกคุณลักษณะการตัดและการเติมแล้ว
ไฟล์ CAD ตัวอย่างถูกแนบมากับ lisp เพื่อให้เข้าใจถึงคำสั่งได้ดีขึ้น
คุณสามารถรับกิจวัตรประจำวันได้ ที่นี่
7 รับความชันของเส้นหรือโพลิไลน์
คำสั่งนี้ (รูทีน Autolisp) จะได้รับค่าความชันของเส้นหรือแนวเส้นตรงและยังได้รับความยาวเส้นความยาวและมุมในแนวนอน
 มันนำเสนอความช่วยเหลือที่ดีเมื่อเราต้องการ ควบคุมต่างหูของเรา, ผลที่ได้สามารถแสดงบนหน้าจอ (บรรทัดคำสั่ง) หรือโดยการเลือกข้อความ (ค่าของข้อความนี้จะเปลี่ยนตามค่าของความลาดชันที่พบ)
มันนำเสนอความช่วยเหลือที่ดีเมื่อเราต้องการ ควบคุมต่างหูของเรา, ผลที่ได้สามารถแสดงบนหน้าจอ (บรรทัดคำสั่ง) หรือโดยการเลือกข้อความ (ค่าของข้อความนี้จะเปลี่ยนตามค่าของความลาดชันที่พบ)
เป็นที่น่าสังเกตว่าในกรณีของ polyline คำสั่งนี้จะพบความลาดเอียงของส่วนแรกเท่านั้น
ในการใช้งานรูทีนนี้คุณต้องทำดังนี้
- โหลดไฟล์เสียงกระเพื่อมใน AutoCAD
- ใส่ชื่อของคำสั่ง: PND
- เลือกเส้นหรือแนวเส้นตรงเพื่อให้ได้ความลาดชัน
- หากเป็นที่ต้องการคุณสามารถเลือกข้อความเพื่อแทนที่ค่าด้วยความชันที่พบได้มิฉะนั้นให้กดเท่านั้น เข้าสู่ เพื่อให้ได้ผลลัพธ์บนหน้าจอ
คุณสามารถรับกิจวัตรประจำวันได้ ที่นี่
8. รูม่านตาในการมองเห็นได้รับผลรวมของเส้นที่เลือกหรือโพลิลีน
นี่เป็นงานประจำที่สร้าง Lisp ที่ได้รับผลรวมของความยาวของ polylines หรือเส้นที่เลือกผลลัพธ์ของผลรวมนี้สามารถตั้งค่าในข้อความโดยการเลือกหรือสามารถแสดงบนบรรทัดคำสั่งเท่านั้น

คุณสามารถเลือกเส้นและเส้นโครงร่างทั้งหมดเข้าด้วยกันผ่านทางหน้าต่างหนึ่งหรือทีละหนึ่ง
จำนวนทศนิยมเริ่มต้นของผลรวมของความยาวที่พบคือ 2 แต่สามารถป้อนค่าอื่นได้
ในการใช้งานรูทีนนี้คุณต้องทำดังนี้
- โหลดไฟล์เสียงกระเพื่อมใน AutoCAD
- ใส่ชื่อของคำสั่ง: LPL
- ป้อนจำนวนทศนิยมสำหรับผลรวมของความยาว
- เลือกเส้นหรือเส้นหลายจุดเพื่อเพิ่มความยาวของเส้น
- กดปุ่ม เข้าสู่ เพื่อสิ้นสุดการเลือก
- เลือกข้อความเพื่อแทนที่ค่าด้วยผลรวมที่ได้หรือกด เข้าสู่ อีกครั้งเพื่อแสดงผลลัพธ์ในบรรทัดคำสั่ง
คุณสามารถรับกิจวัตรประจำวันได้ ที่นี่
9 กิจวัตรประจำวันในการแสดงภาพที่สร้างรายชื่อของผู้วาดในปัจจุบัน
ในการใช้งานรูทีนนี้คุณต้องทำดังนี้
โหลดไฟล์เสียงกระเพื่อมใน AutoCAD
ใส่ชื่อของคำสั่ง: lc
ผลลัพธ์จะเป็นรายการในบรรทัดคำสั่งของเลเยอร์ทั้งหมดของรูปวาดปัจจุบัน
คุณสามารถรับกิจวัตรประจำวันได้ ที่นี่
การทำงานกับพิกัด
10. รูทีนอัตโนมัติที่แทรกตารางข้อมูล
รูทีนนี้สร้างตารางที่มีจำนวนแถวและคอลัมน์ที่ระบุซึ่งคล้ายกับคำสั่งของตาราง AutoCAD แต่ใช้งานเบา
กิจวัตรประจำวันนี้ สร้างตารางที่มีจำนวนแถวและคอลัมน์ที่ระบุ, คล้ายกับคำสั่ง AutoCAD ตาราง แต่เบาเพื่อใช้แม้ว่าจะไม่ได้เชื่อมโยงข้อมูลกับ Excel คุณมีตัวเลือกในการเติมตารางด้วยค่าที่กำหนดไว้ล่วงหน้า ซึ่งโดยค่าเริ่มต้นคือ "0.00" และวางไว้ในแต่ละเซลล์เพื่อแก้ไขในภายหลัง

คำสั่งนี้ด้วย ช่วยให้คุณสามารถสร้างตารางโดยใช้สองตัวเลือก, ตัวเลือกแรกช่วยให้การกำหนดตาราง ผ่านความสูงและความกว้างคงที่ของเซลล์ และตัวเลือกอื่น ๆ ปรับค่าเหล่านี้เพื่อให้มีจำนวนแถวและคอลัมน์ที่ระบุ ป้อนการกำหนดหน้าต่าง
ตัวเลือกเพิ่มเติม ได้แก่ :
- ข้อความเริ่มต้น: คุณสามารถบอกให้คำสั่งแทรกค่าเริ่มต้น ("0.00") ในแต่ละเซลล์ที่สร้างขึ้น ค่านี้สามารถปรับแต่งและเปลี่ยนเป็นค่าอื่นได้
- ความสูงข้อความ: เป็นความสูงที่ข้อความแทรกจะมี ความสูงเริ่มต้นมีค่าเป็น "0.25"
- เหตุผล: ของข้อความที่แทรกจึงมีสองตัวเลือก: พอดี (Fit in cell) และ กลาง (ครึ่งหนึ่งของเซลล์)
- สี: นี่คือสีที่ข้อความที่แทรกจะมีโดยค่าเริ่มต้นสีเริ่มต้นคือสีปัจจุบันที่กำหนดไว้
ในการใช้งานรูทีนนี้คุณต้องทำดังนี้
- โหลดไฟล์เสียงกระเพื่อมใน AutoCAD
- ใส่ชื่อของคำสั่ง: tabla
- ตามโหมดการสร้างที่เลือกจะมีการระบุจุดหรือระบุจุดสองจุดเพื่อสร้างหน้าต่าง
คุณสามารถรับกิจวัตรประจำวันได้ ที่นี่
Lisp routine สำหรับการโต้ตอบกับ Excel
11 ส่งออกจุดพิกัดเป็นไฟล์ CSV
รูทีนที่สร้างด้วย Autolisp ช่วยให้คุณสามารถส่งออกพิกัดจุดไปยังไฟล์ Microsoft Excel CSV วัตถุที่คุณสามารถส่งออกพิกัดเหล่านี้คือจุดข้อความและบล็อกเพียงเลือกและระบุไฟล์ปลายทางของพิกัด
ต้องเป็นพิเศษ ดูแลในกรณีที่วัตถุเป็นข้อความ, ตั้งแต่จุดแทรกที่ถูกนำเข้าบัญชีในขณะที่การส่งออกพิกัด, ขึ้นอยู่กับเหตุผลที่ข้อความเหล่านี้มีถ้าคุณแน่ใจว่าเหตุผลของข้อความถูกต้องไม่มีปัญหาในการส่งออกจุด
ขอแนะนำให้เลือกวัตถุ ที่มีจุดแทรกเดียวเช่น บล็อกหรือจุดของ AutoCADวิธีนี้จะปลอดภัยกว่าที่พิกัดที่เอ็กซ์พอร์ตเป็นพิกัดที่สอดคล้องกัน
 ตามที่เรากล่าวมาก่อนหน้านี้การส่งออกตามปกติพิกัดจากจุดข้อความ (หรือยัง Mtext) และบล็อก แต่ คุณสามารถเพิ่มเติมรหัสแหล่งที่มาเพื่อพิจารณาหน่วยงานอื่น ๆ ตัวอย่างเช่นวงกลมจุดเริ่มต้นของเส้นระหว่างวัตถุอื่น ๆ ว่าในฐานข้อมูลมีรหัส 10.
ตามที่เรากล่าวมาก่อนหน้านี้การส่งออกตามปกติพิกัดจากจุดข้อความ (หรือยัง Mtext) และบล็อก แต่ คุณสามารถเพิ่มเติมรหัสแหล่งที่มาเพื่อพิจารณาหน่วยงานอื่น ๆ ตัวอย่างเช่นวงกลมจุดเริ่มต้นของเส้นระหว่างวัตถุอื่น ๆ ว่าในฐานข้อมูลมีรหัส 10.
พิกัดที่ส่งออกมีรูปแบบ P, N, E, C (จุดเหนือ = Y, ตะวันออก = X, Cota = Z) และเมื่อส่งออกไปยังไฟล์ CSV (คั่นด้วยเครื่องหมายจุลภาค) เมื่อเปิดไฟล์แต่ละค่าจะมีการแยกเซลล์ออก
ในการใช้งานตามปกติคุณต้องทำดังนี้
- โหลดไฟล์เสียงกระเพื่อมใน AutoCAD
- ใส่ชื่อของคำสั่ง: EPC
- เลือกออบเจ็กต์ที่จะส่งออกพิกัด (โปรดทราบว่าคุณจะเลือกจุดข้อความและบล็อค (ถ้าคุณพบ)
- ระบุตำแหน่งและชื่อของไฟล์ CSV ที่จะสร้างพิกัดที่ส่งออก
คุณสามารถรับกิจวัตรประจำวันได้ ที่นี่
12. การส่งออก ROUTINE ข้อเสนอแนะจาก LINES ไปยังไฟล์ CSV
ข้อมูลประจำตัวที่สร้างขึ้น AutoCADp สำหรับ AutoCAD นี้ช่วยให้คุณสามารถเอ็กซ์พอร์ตจุดพิกัดของปลายสายที่เลือกไปยังไฟล์ Microsoft Excel CSV
 พิกัดที่เอ็กซ์พอร์ตสอดคล้องกับ จุดเริ่มต้นและจุดสิ้นสุดของเส้นดังนั้นในกรณีที่เส้นมีการรวมกันโดยจุดเดียวกัน lisp จะอ่าน 2 ครั้งพิกัดเดียวกัน
พิกัดที่เอ็กซ์พอร์ตสอดคล้องกับ จุดเริ่มต้นและจุดสิ้นสุดของเส้นดังนั้นในกรณีที่เส้นมีการรวมกันโดยจุดเดียวกัน lisp จะอ่าน 2 ครั้งพิกัดเดียวกัน
ในกรณีนี้หากต้องการ คุณควรพิจารณาตัวเลือกในการจัดเรียงพิกัด และลบข้อมูลที่ซ้ำกันพิกัดที่ส่งออกมี รูปแบบ P, N, E, C (จุดเหนือ = Y, ตะวันออก = X, มิติ = Z) และวิธีส่งออกไปยัง a ไฟล์ CSV (คั่นด้วยเครื่องหมายจุลภาค) เมื่อเปิดไฟล์แต่ละค่าจะครอบครองเซลล์อิสระและเป็นระเบียบ
ในการใช้งานตามปกติคุณต้องทำดังนี้
- โหลดไฟล์เสียงกระเพื่อมใน AutoCAD
- ใส่ชื่อของคำสั่ง: EL3
- เลือกเส้นที่จุดเริ่มต้นและจุดสิ้นสุดจุดจะถูกเอ็กซ์พอร์ต
- ระบุตำแหน่งและชื่อของไฟล์ CSV ที่จะสร้างพิกัดที่เอ็กซ์พอร์ต
คุณสามารถรับกิจวัตรประจำวันได้ ที่นี่
13. การออกเสียงตามปกติเพื่อนำเข้าจุดพิกัดจาก MICROSOFT EXCEL
รูทีนที่สร้างขึ้นเพื่อใช้ใน AutoCAD และแอ็พพลิเคชันแนวตั้งจะช่วยให้คุณสามารถแทรกพิกัดจุดจากไฟล์ของ Microsoft Excel โดยไม่จำเป็นต้องระบุรายละเอียดเกี่ยวกับไฟล์ที่จะนำเข้าเนื่องจากผ่านอินเทอร์เฟซคุณจะมีขอบเขต จำเป็นต้องนำเข้าจุดตามที่คุณต้องการ

เพื่อที่จะนำเข้าจุด, จำเป็นต้องใช้ไฟล์จุดที่จะนำเข้ามีส่วนขยาย XLS (จากเวอร์ชันก่อน 2007 ของสำนักงาน) หรือ XLSX (เวอร์ชัน 2007 หรือใหม่กว่า) และในไฟล์พิกัดจะถูกฟอร์แมตด้วยรูปแบบ: P, N, E, C, D, (Pป้าย NOrte, Eวาง, Cโอตะ Dคำอธิบาย) ดังแสดงในรูปต่อไปนี้:
ช่วยให้คุณสามารถเลือกวิธีที่แตกต่างกันของ 3 ในการแทรกวัตถุจุดในพิกัดการอ่าน
- อันดับแรกคือการเลือกแทรกไฟล์ องค์กร AutoCAD Point (ซึ่งสร้างขึ้นโดยคำสั่ง POINT) โปรดจำไว้ว่าการแสดงจุดใน AutoCAD ขึ้นอยู่กับชนิดของการแสดงผลจุดที่คุณกำหนดไว้ด้วยคำสั่ง DDPTYPE
- ตัวเลือกที่สองประกอบด้วย เลือกบล็อกที่เก็บไว้ในภาพวาด เป็นจุดที่จะแทรกในพิกัดการอ่าน โดยค่าเริ่มต้นรูทีนจะสร้างบล็อกใหม่ที่เรียกว่า "จุด cg" ซึ่งสามารถใช้ได้หากมีบล็อกในภาพวาดหรือหากไม่มีบล็อกในภาพวาด
- ตัวเลือกที่สามที่เกี่ยวข้องกับรูปแบบของจุด, ช่วยให้คุณสามารถนำเข้าบล็อกจากฮาร์ดดิสก์ได้โปรดจำไว้ว่าในกรณีนี้ขนาดที่สร้างบล็อกมีผลต่อการสร้างภาพของบล็อกในขณะที่มีการแทรก
- เกี่ยวกับข้อมูลจุด (ป้ายกำกับ), iCe ช่วยให้คุณตัดสินใจได้ว่าต้องการแสดงอะไรถ้าคุณต้องการแสดงเฉพาะจุดคุณจะต้องเลือกตัวเลือกนี้ให้เหมือนกันสำหรับข้อความของมิติข้อมูลหรือคำอธิบายของจุด คุณสามารถเลือกที่จะแสดงข้อมูลแท็ก 3 หรือไม่แสดง.
ด้วย คุณสามารถควบคุมจำนวนทศนิยมในข้อความของมิติข้อมูลที่แทรกได้มาตราส่วนที่จะมีป้ายกำกับการหมุนของจุดเดียวกันที่จุดฐานเป็นที่ตั้งของจุดที่นำเข้าและการแยกส่วนของฉลากที่เกี่ยวกับจุดตัวเลือกเหล่านี้คุณสามารถเก็บไว้ด้วยชื่อเพื่อให้คุณสามารถเรียกได้ตาม จุดที่คุณจะนำเข้า
ตัวเลือกทั้งหมดนี้จะช่วยให้คุณสามารถนำเข้าจุดของคุณจากไฟล์ Excel ได้อย่างรวดเร็วและชัดเจนโดยมีค่าควรให้ความชัดเจนว่าวิธีการดูข้อความของป้ายกำกับจุดไม่ได้ขึ้นอยู่กับข้อมูลประจำ, แต่รูปแบบข้อความปัจจุบันของรูปวาดและเลเยอร์ปัจจุบันของคุณ
บางครั้งที่ผ่านมาฉันเผยแพร่กิจวัตรที่พัฒนาโดยผู้ใช้ซึ่งได้รับอนุญาตให้นำเข้าพิกัด แต่จากไฟล์ข้อความ แต่มีข้อ จำกัด มากมายเวลานี้ผ่านคำสั่งใหม่นี้เราจะมีตัวเลือกเพิ่มเติมเพื่อควบคุมการแทรกจุดประสานงาน
ไฟล์ที่แนบยังมีบล็อกตัวอย่างที่คุณสามารถนำเข้าได้นอกเหนือจากสเปรดชีตที่มีรูปแบบที่ถูกต้องซึ่งคำสั่งต้องนำเข้าพิกัดโดยไม่สะดวก
ในการใช้งานตามปกติคุณต้องทำดังนี้
- โหลดไฟล์เสียงกระเพื่อมใน AutoCAD
- ใส่ชื่อของคำสั่ง: ICE
- ในกล่องโต้ตอบระบุตัวเลือกที่คุณคิดว่าสะดวกสำหรับการนำเข้าจุด
คุณสามารถรับกิจวัตรประจำวันได้ ที่นี่
14 นำเข้าพื้นที่จากไฟล์ csv ไปยังส่วนต่างๆ
คำสั่งนี้อนุญาตให้คุณนำเข้าพื้นที่ (ตัดและเติมค่าเริ่มต้น) ไปยังส่วนข้ามของภูมิประเทศพื้นที่ที่ต้องนำเข้าต้องอยู่ในไฟล์ CSV (คั่นด้วยเครื่องหมายจุลภาค) ขึ้นอยู่กับไฟล์ตัวอย่างที่แนบมา
คำสั่งนี้จะอ่านความคืบหน้าที่อยู่ในคอลัมน์แรกของไฟล์ CSV และค้นหาข้อความที่มีความก้าวหน้าเหมือนกันในไฟล์รูปวาดโดยแทรกส่วนตัดและส่วนเติมข้อมูลที่ตรงกันด้านขวาบนของส่วนตัดกัน
คำต่อท้ายที่แทรกในพื้นที่ตัดและเติมโดยค่าเริ่มต้นคือ: “AC=” และ “AR=” ซึ่งสามารถจัดการได้ด้วยโค้ด เช่นเดียวกับจำนวนทศนิยมและความสูงของข้อความที่แทรก
ในการใช้งานรูทีนนี้คุณต้องทำดังนี้
- โหลดไฟล์เสียงกระเพื่อมใน AutoCAD
- กำหนดเป็นเลเยอร์ปัจจุบันที่จะมีข้อความที่จะแทรก ตัวอย่างเช่น: "Text-Areaas"
- ใส่ชื่อของคำสั่ง: arimx
- เลือกไฟล์ SCV ที่มีพื้นที่ที่จะนำเข้า
- เลือกปุ่ม คุณต้องการแทรก พื้นที่ที่สอดคล้องกันจากไฟล์ csv ถ้าคุณต้องการเลือกทั้งหมดเพียงแค่กดปุ่ม เข้าสู่
คุณสามารถรับกิจวัตรประจำวันได้ ที่นี่
15 รายการเส้นทางของภาพที่แทรกอยู่ในภาพวาด
 หากคุณทำงานกับรูปภาพบ่อยครั้งจำเป็นต้องสร้างรายการของไฟล์รวมทั้งเส้นทางตำแหน่งด้วยขั้นตอนนี้คุณสามารถสร้างรายการพร้อมเส้นทางของภาพทั้งหมดที่แทรกอยู่ในภาพวาดปัจจุบัน
หากคุณทำงานกับรูปภาพบ่อยครั้งจำเป็นต้องสร้างรายการของไฟล์รวมทั้งเส้นทางตำแหน่งด้วยขั้นตอนนี้คุณสามารถสร้างรายการพร้อมเส้นทางของภาพทั้งหมดที่แทรกอยู่ในภาพวาดปัจจุบัน
รูทีนนี้ไม่จำเป็นต้องป้อนข้อมูลของตัวเลือกใด ๆเพียงเรียกใช้คำสั่งและจะปรากฏในบรรทัดคำสั่ง AutoCAD รายการที่มีเส้นทางของภาพที่แทรกอยู่
ในการใช้งานตามปกติคุณต้องทำดังนี้
- โหลดไฟล์เสียงกระเพื่อมใน AutoCAD
- ใส่ชื่อของคำสั่ง: lima
คุณสามารถรับกิจวัตรประจำวันได้ ที่นี่
16 แทนที่ข้อความด้วยพา ธ ไฟล์ปัจจุบัน
รูทีนนี้พัฒนาขึ้นใน Autolisp ช่วยให้เราสามารถอัปเดตข้อความใดก็ได้โดยมีเส้นทางและชื่อของไฟล์ปัจจุบัน
นี่เป็นวิธีที่ดีในการปรับปรุงหัวจดหมายของแผนด้วยข้อมูลนี้
ในเส้นทางที่ได้รับจะมีชื่อของแท็บปัจจุบันถ้าอยู่ในพื้นที่ของโมเดลจะปรากฏที่ส่วนท้ายของเส้นทาง: แบบมิฉะนั้นจะปรากฏในนามของแท็บปัจจุบัน

ในการใช้งานรูทีนนี้คุณต้องทำดังนี้
- โหลดไฟล์เสียงกระเพื่อมใน AutoCAD
- ใส่ชื่อของคำสั่ง: เส้นทาง
- เลือกข้อความที่จะแทนที่ด้วยค่าของเส้นทางของรูปวาดปัจจุบันถ้าคุณไม่ต้องการแทนที่ข้อความเพียงแค่กด เข้าสู่ เพื่อแสดงเส้นทางบนบรรทัดคำสั่ง
คุณสามารถรับกิจวัตรประจำวันได้ ที่นี่
17 แทนที่ข้อความที่เลือกตามวันที่ปัจจุบันด้วยรูปแบบเอาต์พุตอื่น
ด้วยความช่วยเหลือของดีประจำนี้เราสามารถแทนที่ข้อความใด ๆ ด้วยค่าของวันที่ปัจจุบัน
คำสั่ง 8 มีรูปแบบที่แตกต่างกันสำหรับวันที่นี้ตั้งแต่ประเภทวันที่แบบง่ายไปจนถึงรูปแบบวันที่ที่มีรูปแบบยาวโดยที่ชื่อโดยใช้วันที่ของวันที่ปัจจุบันมาพร้อมกับ AutoLisp
 คุณสามารถเลือกเอนทิตีประเภท ข้อความ y mtextจะถูกแทนที่โดยอัตโนมัติตามวันที่ปัจจุบันโดยมีรูปแบบที่เลือกรูปแบบวันที่ที่มีอยู่คือรูปแบบที่แสดงในภาพประกอบภาพแต่ละภาพจะถูกระบุตามหมายเลขซึ่งจะใช้เพื่อเลือกรูปแบบเมื่อมีการร้องขอในบรรทัดคำสั่ง ของ AutoCAD
คุณสามารถเลือกเอนทิตีประเภท ข้อความ y mtextจะถูกแทนที่โดยอัตโนมัติตามวันที่ปัจจุบันโดยมีรูปแบบที่เลือกรูปแบบวันที่ที่มีอยู่คือรูปแบบที่แสดงในภาพประกอบภาพแต่ละภาพจะถูกระบุตามหมายเลขซึ่งจะใช้เพื่อเลือกรูปแบบเมื่อมีการร้องขอในบรรทัดคำสั่ง ของ AutoCAD
ในการใช้งานรูทีนนี้คุณต้องทำดังนี้
- โหลดไฟล์เสียงกระเพื่อมใน AutoCAD
- ใส่ชื่อของคำสั่ง: RF
- ระบุจำนวน 1 เป็น 8 รูปแบบวันที่ที่ส่งออกคุณสามารถป้อนเครื่องหมายคำถาม (?) เพื่อแสดงรูปแบบวันที่ที่มี
- เลือกข้อความที่คุณต้องการแทนที่ด้วยวันที่ที่มีรูปแบบที่เลือก
- กดปุ่ม เข้าสู่ เพื่อสิ้นสุดคำสั่งและอัพเดตข้อความที่เลือก
คุณสามารถรับกิจวัตรประจำวันได้ ที่นี่
18. ROUTINE LISP ซึ่งเป็นที่มาของการเลือกหรือการเลือกใช้ TEXTS
 บางครั้งเราต้องการที่จะลงทุนค่าของทั้งสองข้อความเช่นว่าข้อความที่มีจำนวน 1346 1111 กลายเป็นและในทางกลับกันประจำวันนี้ช่วยให้เราสามารถย้ายค่าของข้อความที่เลือก
บางครั้งเราต้องการที่จะลงทุนค่าของทั้งสองข้อความเช่นว่าข้อความที่มีจำนวน 1346 1111 กลายเป็นและในทางกลับกันประจำวันนี้ช่วยให้เราสามารถย้ายค่าของข้อความที่เลือก
เพื่อให้บรรลุผลนี้พอเพียงเพื่อแสดงข้อความสองฉบับ
ปฏิบัติตามขั้นตอนต่อไปนี้เพื่อใช้งานประจำวันนี้
- โหลดไฟล์เสียงกระเพื่อมใน AutoCAD
- ใส่ชื่อของคำสั่ง: Tra
- เลือกข้อความสองตัวเพื่อเปลี่ยน
คุณสามารถรับกิจวัตรประจำวันได้ ที่นี่
19 รูตินเปลี่ยนเนื้อหาของข้อความตามจุดที่บ่งชี้
คำสั่งใหม่นี้ได้รับค่ามิติ (Y พิกัด) ของจุดที่ระบุและตั้งค่าเป็นเนื้อหาของข้อความที่เลือก
ประจำวันนี้เป็นประโยชน์อย่างมากตัวอย่างเช่นเมื่อทำงานกับโปรไฟล์ภูมิประเทศและต้องการที่จะได้รับความสูงของจุดสุดยอดและตั้งอยู่ในหนึ่งในข้อความที่บ่งบอกถึงระดับความสูงของแผ่นดินนั้นคุณยังสามารถนำมาใช้เมื่อทำงานร่วมกับส่วนข้ามที่ดินและ เป็นที่ต้องการเพื่อให้ได้ค่าของมิติในแกนของส่วนและตั้งค่าไว้ในข้อความที่จะบ่งบอกถึงมูลค่าของโควต้า

ในคำสั่งนี้คุณสามารถระบุขนาดที่จะมีมิติข้อมูลที่จะตั้งค่าไว้ในข้อความไม่ใช่ความสูงของข้อความที่เลือก แต่ขนาดที่มีส่วนกำหนดค่าหรือส่วนที่จะระบุหากคุณปรับขนาดโปรไฟล์ของคุณเป็น 10 ครั้ง ในแนวตั้งคุณต้องตั้งค่าคำสั่ง 10 NC เพื่อปรับขนาดเป็นเพื่อให้คำสั่งให้แบ่งที่สอดคล้องกันและตั้งค่าที่เหมาะสมในข้อความที่เลือก
ในการใช้งานรูทีนนี้คุณต้องทำดังนี้
- โหลดไฟล์เสียงกระเพื่อมใน AutoCAD
- ใส่ชื่อของคำสั่ง: NC
- ระบุขนาดของโควต้า
- ป้อนจำนวนตำแหน่งทศนิยมที่ข้อความจะมีกับมิติข้อมูลที่ระบุ (3 ตามค่าเริ่มต้น)
- ระบุจุดที่คุณต้องการได้รับ
- เลือกข้อความที่จะถูกแทนที่ด้วยค่าของโควต้าที่ได้รับหรือหากต้องการให้คุณกดปุ่ม เข้าสู่ เพื่อแสดงเฉพาะโควต้าที่ได้รับโดยไม่ต้องแทนที่ข้อความใด ๆ
คุณสามารถรับกิจวัตรประจำวันได้ ที่นี่
20 รูทที่แทนที่ข้อความด้วยความก้าวหน้าและอีกเรื่องหนึ่งกับความคุ้มครองที่ระบุโดยการเพิ่มคำนำหน้าหรือคำเสริม
คำสั่งนี้ช่วยให้คุณได้รับค่า progressive และ dimension (ค่า X และ Y) ของจุดที่กำหนดและตั้งค่าไว้ในข้อความ 2 ที่เลือก
นอกจากแต่ละข้อความแล้วยังเพิ่มคำนำหน้าหรือคำต่อท้ายตัวอย่างเช่นหากมีการระบุคำนำหน้าสำหรับมิติ (พิกัด Y) เท่ากับ “ซีที=”เมื่อเลือกข้อความระดับความสูงแล้ว คำสั่งจะอัปเดตข้อความที่เลือกตามค่าของระดับความสูงที่ได้รับ บวกกับคำนำหน้าที่ระบุ เช่น “CT=236.42” เมื่อเลือกข้อความแบบโปรเกรสซีฟก็จะได้รับการอัปเดตด้วยค่า ของพิกัด X ที่ได้รับบวกส่วนต่อท้าย “0+”เช่น “0+10.0”
คำสั่งนี้มาพร้อมกับคำนำหน้าสำหรับมิติข้อมูลที่ก้าวหน้าและกำหนดไว้แล้ว ("0 +" และ "CT =") และสามารถเปลี่ยนแปลงได้โดยการปรับเปลี่ยนซอร์สโค้ดนอกจากนี้คำสั่งนี้สามารถแก้ไขได้หากต้องการเพื่อให้มีการเพิ่มคำนำหน้าและคำต่อท้ายในเวลาเดียวกันในข้อความ
ในการใช้งานรูทีนนี้คุณต้องทำดังนี้
- โหลดไฟล์เสียงกระเพื่อมใน AutoCAD
- ใส่ชื่อของคำสั่ง: PC
- ระบุจุดที่ค่าของ progressive (พิกัด X) และพิกัด (Y coordinate)
- เลือกข้อความโปรเกรสซีฟ
- เลือกข้อความขนาด
ค่าของข้อความจะได้รับการอัพเดทด้วยข้อมูลที่ได้รับ
คุณสามารถรับกิจวัตรประจำวันได้ ที่นี่
21 รูตออโต้รูทเพื่อสร้าง COTA เฉพาะที่จุดบ่งชี้
เป็นประจำที่ทำใน Autolisp ที่ช่วยให้เราสามารถกำหนดค่ามิติ (Y พิกัด) ที่จุดที่ระบุ
นี้การร้องขอคำสั่งข้อมูล (จุดและค่านิยม) และประสิทธิภาพการดำเนินงานที่จะได้รับค่าสุดท้ายจะได้รับการกำหนดให้เป็น Y พิกัดของจุดที่ระบุ (เปลี่ยนค่าของการประสานงานของ UCS (สากล) ที่จุดที่ระบุโดยค่าที่ป้อน )

ในการใช้งานรูทีนนี้คุณต้องทำดังนี้
- โหลดไฟล์ลงใน AutoCAD โดยใช้คำสั่ง APPLOAD หรือคัดลอกไฟล์และวางใน AutoCAD
- ป้อนชื่อคำสั่ง: OS
- เมื่อได้รับแจ้งให้ระบุจุดมิติคุณต้องระบุจุดบนหน้าจอ (จุดที่คุณต้องการตั้งค่ามิติข้อมูลหนึ่ง ๆ )
- คำสั่งจะแจ้งให้คุณป้อนค่ามิติเพื่อตั้งหรือเลือกข้อความ:
- ที่นี่คุณจะต้องป้อนค่าของมิติที่คุณต้องการที่จะมีพิกัด Y ที่จุดที่ระบุคุณสามารถป้อนค่าหรือคุณสามารถเลือกข้อความที่มีมูลค่ามิติคำสั่งจะได้รับเพียงค่าตัวเลขในกรณีที่ นอกจากนี้ยังมีคำอธิบายบางอย่าง
เมื่อต้องการตรวจสอบว่ามีการตั้งค่ามิติข้อมูลที่ป้อนไว้ที่จุดที่ระบุไว้ให้เรียกใช้รหัสคำสั่งระบุจุดและจะสังเกตเห็นในบรรทัดคำสั่งว่าค่าของพิกัด Y อยู่ในขณะนี้ด้วยค่าที่ป้อน
คุณสามารถรับกิจวัตรประจำวันได้ ที่นี่
22. AREASX: ROUTINE LISP เพื่อค้นหาพื้นที่ตามแนวต้นไม้
คำสั่งนี้จะช่วยให้คุณค้นหาพื้นที่ที่ระบุจุดภายในระหว่างวัตถุหรือโดยการเลือกรูปทรงที่ปิดคำสั่งนี้จะแสดงพื้นที่ที่ได้รับหรือจะตั้งค่าไว้ในข้อความที่เลือก

คำสั่ง Axe มีตัวเลือกดังนี้:
คำขอเริ่มต้น:
ระบุจุดภายในของพื้นที่หรือ [เลือกวัตถุ / ตัวเลือก] :
ที่นี่คุณต้องระบุจุดภายในที่จะได้รับพื้นที่ตัวเลือกอื่น ๆ จะอธิบายไว้ด้านล่าง:
เลือกวัตถุ: แทนที่จะระบุจุดภายในเพื่อหาช่องออกอากาศคุณสามารถเลือกรูปหลายเหลี่ยมที่ปิดเพื่อค้นหาพื้นที่ของคุณได้
ตัวเลือก: ตัวเลือกนี้จะโหลดกล่องโต้ตอบตัวเลือกคำสั่งกล่องโต้ตอบจะเป็นดังนี้:
แต่ละตัวเลือกได้อธิบายไว้ด้านล่าง:
จำนวนทศนิยม: จำนวนทศนิยมที่พื้นที่จะมี (2 ตามค่าเริ่มต้น)
ความสูงของข้อความที่จะแทรก: ถ้าคุณตัดสินใจที่จะแทรกข้อความกับพื้นที่ที่ได้รับนี่คือการตั้งค่าความสูงที่จะมีข้อความดังกล่าว
การแปลงพื้นที่: ตัวเลือกนี้ช่วยให้คุณสามารถดำเนินการกับค่าของพื้นที่ที่พบแต่ละพื้นที่ถูกเพิ่มลบคูณหรือหารด้วยปัจจัยที่ต้องระบุในส่วนล่างของตัวเลือกนี้
คำสั่งจะแสดงว่าการแปลงทำงานอยู่หรือไม่และการดำเนินการใดที่ดำเนินการและจะดำเนินการแปลงด้วยมูลค่าเท่าใด
ตัวเลือกนี้ช่วยให้คุณสามารถปรับแต่งพื้นที่เมื่อรูปวาดอยู่ในสเกลที่ต่างกันหรือในหน่วยรูปวาดอื่น
ใช้การแรเงา: ตัวเลือกนี้อนุญาตให้พื้นที่ที่ระบุแต่ละพื้นที่ถูกแรเงาให้มีมุมมองที่ดีขึ้นของบริเวณที่มีการค้นพบเพื่อให้สามารถตรวจสอบได้ว่าถูกต้องหรือไม่ (เปิดใช้งานตามค่าเริ่มต้น)
ชื่อแรเริ่ม: คุณต้องระบุชื่อของแรเงาที่จะใช้ในพื้นที่ที่ระบุ (ค่าดีฟอลต์ที่เป็นค่าสัมบูรณ์)
(แรเงา) ขนาด: นี่คือปัจจัยการกำหนดขนาดของแรเงาปัจจัยนี้แปรผันตามประเภทของการแรเงาที่เลือก
สี (แรเงา): สีที่จะมีการแรเงาที่ใช้ในพื้นที่ที่ระบุ
การแรเงาเสร็จสิ้น: ตัวเลือกด้านล่างนี้จะใช้เมื่อโปรแกรมคำสั่งถูกยกเลิก
เก็บรูปทรง: หากเปิดใช้งานรูปแบบที่สร้างจะไม่ถูกลบ
แรเงาค้างไว้: หากเปิดใช้งาน shadings ที่สร้างจะไม่ถูกลบ
คำขอขั้นสุดท้าย:
ระบุจุดภายในของพื้นที่หรือ [เลือกวัตถุ / ข้อความพื้นที่แทรก / ตัวเลือก] :
แทรกพื้นที่ข้อความ: ตัวเลือกนี้ช่วยให้คุณสามารถแทรกข้อความด้วยพื้นที่ที่ได้รับ แทนที่จะเลือกหนึ่งข้อความเพื่อแทนที่ ข้อความที่มีพื้นที่ที่พบมีคำนำหน้าเริ่มต้น: ” Area =” คำนำหน้านี้สามารถแก้ไขได้ในรหัสโปรแกรม
เปลี่ยนข้อความ: ตัวเลือกนี้จะเปิดใช้งานเมื่อกดปุ่ม Enter หรือปุ่มเมาส์ขวา ซึ่งจะขอให้เลือกข้อความ ตัวอย่างเช่น หากมีข้อความที่มีเนื้อหาดังต่อไปนี้: “AC=0.00m2” และผ่านคำสั่ง พบพื้นที่ 3.25 แล้วคำสั่งจะแทนที่ข้อความที่อัปเดตเป็น “AC=3.25m2” ดังที่คุณเห็น AX จะแทนที่เฉพาะค่าตัวเลขของข้อความที่จะแทนที่ ดังนั้นคุณจึงสามารถมีข้อความในพื้นที่ที่มีคำนำหน้าต่างกันได้ เช่น: “AR=0.00m2”, “AM=0.00m2”, “Cutting area =0.00m2”, “พื้นที่ของฉัน=0.00m2” เป็นต้น
เส้นขอบที่ถูกต้องและไม่ถูกต้อง:
เค้าร่างที่ถูกต้อง
ในการใช้งานรูทีนนี้คุณต้องทำดังนี้
- โหลดไฟล์เสียงกระเพื่อมใน AutoCAD
- ใส่ชื่อของคำสั่ง: AX
- ระบุจุดภายในในพื้นที่ที่คุณต้องการค้นหา (คุณต้องตรวจสอบให้แน่ใจว่าต้องพบพื้นที่ที่ต้องปิดอยู่อย่างสมบูรณ์มิเช่นนั้นคำสั่งจะแสดงข้อความแสดงข้อผิดพลาด)
- ระบุจุดภายในหลาย ๆ ครั้งตามที่คุณต้องการคำสั่งจะโกรธ, สะสม (ข้อสรุป) ทั้งหมดออกอากาศพบ
- กด Enter หรือคลิกขวาเพื่อสิ้นสุดคำสั่งและกำหนดพื้นที่ในข้อความที่มีอยู่
คุณสามารถรับกิจวัตรประจำวันได้ ที่นี่
การเลือกวัตถุ
23 เลือกเอนทิตีทั้งหมดของเลเยอร์ของวัตถุที่เลือก
รูทีนขนาดเล็กนี้ทำหน้าที่เดียวกับก่อนหน้านี้ความแตกต่างก็คือชื่อของเลเยอร์ไม่ได้ป้อนที่นี่เพื่อเลือกอ็อบเจ็กต์ แต่เอนทิตีถูกเลือกจากที่คุณต้องการรับชื่อเลเยอร์
เช่นเดียวกับในรูทีนก่อนหน้านี้ การเลือกเอนทิตีจะไม่ปรากฏให้เห็น แต่มีอยู่ในชุดของเอนทิตีที่เลือก ดังนั้นจึงต้องระบุโหมดการเลือก "ก่อนหน้า” เพื่อเลือกวัตถุ

ในการใช้งานรูทีนนี้คุณต้องทำดังนี้
- โหลดไฟล์เสียงกระเพื่อมใน AutoCAD
- ใส่ชื่อของคำสั่ง: SSL
- เลือกออบเจ็กต์ที่คุณต้องการรับชื่อเลเยอร์เพื่อเลือกเอนทิตีอื่น ๆ
- ทำให้การเลือกเอนทิตีมีประสิทธิภาพในโหมดคาดคะเน
คุณสามารถรับกิจวัตรประจำวันได้ ที่นี่
24 ลบวัตถุภายในหรือภายนอกจากโพลีไลน์ที่เลือก
การใช้รูทีนนี้คุณสามารถลบอ็อบเจ็กต์ที่อยู่ในพื้นที่ด้านในหรือด้านนอกของเส้นที่เลือกไว้ได้หากมีการระบุตัวเลือกไว้วัตถุที่ตัดผ่านเส้นเอ็นจะถูกตัดแต่งโดยด้านที่ระบุไว้
เมื่อต้องการนำวัตถุออกนอกเส้นโพลีลีนต้องใช้ความระมัดระวังเป็นพิเศษ คำสั่งนี้จะลบวัตถุทั้งหมดที่อยู่ภายนอก polyline.

เส้นตรงเพื่อเลือก ต้องเป็น polyline แบบปิดมิฉะนั้นขั้นตอนจะรวมจุดสุดท้ายของเซ็กเมนต์กับ firstปิดด้วยเส้นสมมุติเส้นโพลีไลน์และขจัดทุกอย่างที่อยู่ภายในหรือภายนอกเส้นนั้น
ตัวเลือกตัดเป็นตรรกะ, ใช้ได้เฉพาะกับวัตถุที่สามารถตัดด้วยมือได้ ตัวอย่างเช่นเส้นวงกลมส่วนโค้ง ฯลฯ บล็อกและวัตถุผสมอื่น ๆ ไม่พอดีกับวัตถุเหล่านี้ที่สามารถตัดออกได้
ด้วยเสียงกระเพื่อม มีไฟล์แนบมาด้วย เพื่อให้มีการทดสอบที่สอดคล้องกันก่อนที่จะใช้คำสั่งในไฟล์สุดท้าย
ในการใช้งานตามปกติคุณต้องทำดังนี้
- โหลดไฟล์เสียงกระเพื่อมใน AutoCAD
- ใส่ชื่อของคำสั่ง: PolErase
- เลือกเส้นหลายเส้น ซึ่งจะทำหน้าที่เป็นขอบเพื่อคั่นวัตถุที่จะถูกตัดออก
- เลือกอย่างใดอย่างหนึ่ง ลบอ็อบเจ็กต์, คุณสามารถเลือกตัวเลือก: หน้าต่าง (ลบเฉพาะวัตถุที่อยู่นอกหรือภายในหน้าต่างทั้งหมด), จับภาพ (เอาวัตถุที่ตัดกันโดยขอบของเส้นตรง) ลบและครอบตัด (เป็นชื่อนัยก็จะลบวัตถุที่อยู่ภายในหรือภายนอกเส้นและจะตัดวัตถุที่ intersected โดยชายแดน.
- บ่งชี้ว่า a จุดที่ด้านข้าง (ภายใน / ภายนอก) จะถูกลบหรือตัดแต่ง
คุณสามารถรับกิจวัตรประจำวันได้ ที่นี่
25 ช่วยให้คุณเลือกเอนทิตีทั้งหมดของเลเยอร์ที่ป้อน
เป็นรูทีปที่ทำให้คุณสามารถเลือกเอนทิตีทั้งหมดที่อยู่ในเลเยอร์ที่ระบุไม่แยกแยะสีหรือคุณสมบัติอื่น ๆ ที่อาจมีเอนทิตี
รูทีนนี้ไม่คำนึงถึงตัวพิมพ์เล็กและตัวพิมพ์ใหญ่ในขณะที่ป้อนชื่อเลเยอร์ดังนั้นคุณจึงสามารถป้อนได้ไม่ว่าด้วยวิธีใด
ในการใช้งานรูทีนนี้คุณต้องทำดังนี้
- โหลดไฟล์เสียงกระเพื่อมใน AutoCAD
- ใส่ชื่อของคำสั่ง: SCA
- ป้อนชื่อเลเยอร์ของอ็อบเจ็กต์ที่คุณต้องการเลือก
- ทำให้การเลือกเอนทิตีมีผลตามโหมด previuos
คุณสามารถรับกิจวัตรประจำวันได้ ที่นี่
26 คัดลอกเนื้อหาของข้อความไปยังข้อความอื่น
เป็นประจำที่ทำด้วยภาษาการเขียนโปรแกรม autolisp จะช่วยให้เราสามารถคัดลอกเนื้อหาของข้อความที่เลือกและตั้งค่าในข้อความที่สองให้เลือกได้

- โหลดไฟล์เสียงกระเพื่อมใน AutoCAD โดยใช้ comado Appload หรือเพียงแค่คัดลอกไฟล์และวางลงใน AutoCAD
- ใส่ชื่อของคำสั่ง: RT
- เลือกข้อความที่คุณต้องการรับค่า
- เลือกข้อความที่คุณต้องการแทนที่ด้วยค่าที่ได้รับก่อนหน้านี้
ที่คุณสามารถดูได้ขั้นตอนง่ายๆ แต่จะเป็นประโยชน์มากเมื่อแก้ไขข้อความ
ควรสังเกตว่าภาษาที่ใช้ในงานนี้เป็น AutoLisp อย่างชัดเจนในรายการใหม่เราจะเผยแพร่คำสั่งเดียวกัน แต่เขียนใน VisualLisp ซึ่งเราจะสังเกตว่าขนาดของโครงสร้างลดลงอีก
คุณสามารถรับกิจวัตรประจำวันได้ ที่นี่
27 เปลี่ยนจำนวนทศนิยมของข้อความโดยไม่สูญเสียค่าเดิม
ขั้นตอนการขัดจังหวะนี้ช่วยให้คุณสามารถเปลี่ยนจำนวนทศนิยมของข้อความที่เลือกได้โดยไม่สูญเสียตัวเลขทศนิยมเดิมโดยที่คุณสามารถแสดงตัวเลขได้เช่นตัวเลขทศนิยม 2 แต่ภายในจะมีพร็อพเพอร์ตี้ใหม่ที่มีค่าที่กำหนดไว้
คุณสมบัติใหม่นี้สามารถเข้าถึงได้โดยใช้คำสั่งนี้เท่านั้นเนื่องจากไม่มีกล่องโต้ตอบคุณสมบัติ

lisp ช่วยให้คุณสามารถเปลี่ยนจำนวนทศนิยมหรือได้รับหมายเลขเดิมของข้อความที่จัดรูปแบบก่อนหน้านี้กับประจำ, เพื่อให้คุณทราบว่าคุณมีทศนิยมเพียงเท่าใด หากคุณต้องการรีเซ็ตค่าเดิม
เป็นที่น่าสังเกตว่า ค่าเดิมเหล่านี้ยังคงอยู่ แม้ว่าไฟล์หรือ AutoCAD ถูกปิดเพื่อให้คุณมีความปลอดภัยที่ข้อมูลเดิมของ ค่าของคุณจะอยู่ที่นั่นเสมอแม้จะมีการคืนค่าดั้งเดิมให้กับข้อความก็ตาม
คำสั่งใหม่นี้อาจเทียบกับการกระทำของ เปลี่ยนทศนิยมของ Excelแต่ข้อสังเกตเพียงอย่างเดียวคือทรัพย์สินนี้มีอยู่ภายในและตามที่เราได้กล่าวไว้ก่อนหน้านี้ หน้าต่างคุณสมบัติไม่พร้อม เพื่อแสดงวันที่ที่ขยายของนิติบุคคล
ต้องพิจารณาเป็นพิเศษ ข้อความที่เลือกเป็นข้อความที่เป็นตัวเลขนั่นคือมีเฉพาะตัวเลขเท่านั้น มิฉะนั้น ค่าของพวกมันจะถูกแปลงเป็น “0.00"
ในการใช้งานตามปกติคุณต้องทำดังนี้
- โหลดไฟล์เสียงกระเพื่อมใน AutoCAD
- ใส่ชื่อของคำสั่ง: Arede
- เลือกหนึ่งในตัวเลือกที่คุณต้องการทำ
- เลือก (ตัวเลข) ข้อความที่คุณต้องการดำเนินการ
คุณสามารถรับกิจวัตรประจำวันได้ ที่นี่
28 จัดแนวข้อความหลายข้อความตามการเลือกแรก
กำหนดการพัฒนาโดยใช้ AutoLisp ซึ่งช่วยให้เราสามารถจัดเรียงข้อความหลายข้อความตามที่เลือกไว้

โปรแกรมที่ช่วยให้สอดคล้องตำราแนวตั้ง (คอลัมน์) หรือในแนวนอน (แถว) เพราะมันจะต้องเลือกแรกซึ่งจะทำหน้าที่เป็นพื้นฐานสำหรับการจัดให้ข้อความอื่น ๆ
ควรสังเกตว่าจุดที่ใช้เป็นพื้นฐานในการจัดแนวข้อความคือจุดแทรก หากข้อความทั้งหมดมีเหตุให้ "ซ้าย" เป็นจุดแทรก ทั้งหมดจะถูกจัดแนวตามจุดนี้และจะเป็น การจัดตำแหน่งที่สม่ำเสมอ หากข้อความมีเหตุผลต่างกัน ข้อความทั้งหมดจะถูกจัดเรียงตามจุดแทรก ซึ่งจะทำให้การจัดแนวข้อความไม่สอดคล้องกัน
ในการใช้งานรูทีนนี้คุณต้องทำดังนี้
- โหลดไฟล์เสียงกระเพื่อมใน AutoCAD
- ใส่ชื่อของคำสั่ง: Alit
- เลือกข้อความพื้นฐานที่แกนแกนการจัดตำแหน่งจะได้รับ
- เลือกข้อความที่ต้องการจัดตำแหน่ง
- ทำแล้วข้อความเรียงตามแนวที่เลือกไว้ครั้งแรก
คุณสามารถรับกิจวัตรประจำวันได้ ที่นี่
29 คัดลอกความสูงของข้อความและตั้งเป็นข้อความอื่นที่เลือก
นี้จะคัดลอกประจำสร้าง AutoLisp ความสูงของข้อความที่เลือกและชุดในตำราที่เลือกหลังจากเปลี่ยนความสูงที่พวกเขามี
 ตัวอย่างเช่นหากคุณมีข้อความ 3 คนแรกมีความสูง 3 และสองคนถัดไปมีความสูงเป็น 6 และคุณต้องการให้สองวินาทีมีความสูงเป็น 3 แทนที่จะเป็น 6 มันก็เพียงพอที่จะเลือกข้อความที่มีความสูงเป็นอันดับแรก 3 และข้อความที่มีความสูง 6
ตัวอย่างเช่นหากคุณมีข้อความ 3 คนแรกมีความสูง 3 และสองคนถัดไปมีความสูงเป็น 6 และคุณต้องการให้สองวินาทีมีความสูงเป็น 3 แทนที่จะเป็น 6 มันก็เพียงพอที่จะเลือกข้อความที่มีความสูงเป็นอันดับแรก 3 และข้อความที่มีความสูง 6
ปฏิบัติตามขั้นตอนต่อไปนี้เพื่อใช้งานประจำวันนี้
- โหลดไฟล์เสียงกระเพื่อมใน AutoCAD
- ใส่ชื่อของคำสั่ง: CA
- เลือกข้อความที่มีความสูงเป็นสีที่คุณต้องการคัดลอกหรือตั้งค่า
- เลือกข้อความที่คุณต้องการเปลี่ยนความสูงสำหรับการเลือกครั้งแรก
คุณสามารถรับกิจวัตรประจำวันได้ ที่นี่
30 เลือกข้อความและตั้งค่าที่ได้รับในแอตทริบิวต์ของบล็อก
โปรแกรมนี้จะทำใน AutoLISP และ Visual ชัดสามารถเลือกข้อความคัดลอกคุณค่าของเนื้อหาและการตั้งค่า (update) ในแอตทริบิวต์ที่เป็นส่วนหนึ่งของบล็อกหนึ่ง

กล่าวคือถ้าเราต้องการอัพเดตแอ็ตทริบิวต์ของบล็อคใด ๆ สำหรับข้อความที่มีอยู่เพียงแค่เลือกข้อความก่อนจากนั้นเลือกแอตทริบิวต์และจะได้รับการอัพเดตตามค่าของข้อความที่เลือก
ในการใช้งานรูทีนนี้คุณต้องทำดังนี้
- โหลดไฟล์เสียงกระเพื่อมใน AutoCAD
- ใส่ชื่อของคำสั่ง: CTA
- เลือกข้อความที่มีค่าที่จะคัดลอก
- และสุดท้ายเลือกแอตทริบิวต์เพื่อเปลี่ยนการวัด
- ผลที่ได้แสดงไว้ด้านล่าง:
ดังที่เราเห็นคำสั่งนี้จะมีประโยชน์มากถ้าเราต้องการอัปเดตค่าของแอตทริบิวต์จากข้อความใดข้อความหนึ่ง
คุณสามารถรับกิจวัตรประจำวันได้ ที่นี่
31 เปลี่ยนความสูงของข้อความตามเปอร์เซ็นต์ที่ป้อน
รูทีนที่สร้างขึ้นใน AutoLisp ช่วยให้เราสามารถปรับเปลี่ยนความสูงของข้อความที่เลือกได้โดยเปลี่ยนตามเปอร์เซ็นต์ที่ป้อน

ตัวอย่างเช่นถ้าคุณมีสองข้อความหนึ่งที่มีความสูง 0.5 และอีกอันที่มีความสูง 1.00 และป้อนเปอร์เซ็นต์ของ 1.5 ความสูงของข้อความจะเปลี่ยนไปตามลำดับดังนี้ 0.75 และ 1.5 ตามลำดับ
รูทีนนี้มีประโยชน์มากเมื่อจำเป็นต้องทำการเปลี่ยนแปลงความสูงของข้อความหลาย ๆ แบบที่มีความสูงต่างกัน
ในการใช้งานรูทีนนี้คุณต้องทำดังนี้
- โหลดไฟล์เสียงกระเพื่อมใน AutoCAD
- ใส่ชื่อของคำสั่ง: ch
- ป้อนเปอร์เซ็นต์ที่จะเปลี่ยนความสูงของข้อความตัวอย่างเช่นถ้าคุณป้อน 0.5 ข้อความทั้งหมดจะลดลงครึ่งหนึ่งและถ้าคุณป้อน 2 ข้อความทั้งหมดจะเติบโตขึ้นเป็นสองเท่า
- เลือกข้อความที่คุณต้องการแก้ไข
คุณสามารถรับกิจวัตรประจำวันได้ ที่นี่
32. ROUTINE LISP เพื่อขจัดเนื้อหาสารตกเป็นเป้าของบล็อก
เมื่อคุณมีบล็อกที่มีหลายแอ็ตทริบิวต์น่าจะเป็นเรื่องน่าเบื่อที่ต้องลบเนื้อหาของไฟล์เหล่านี้โดยมากมักดับเบิลคลิกที่แอตทริบิวต์ที่เลือกรอให้โหลดกล่องโต้ตอบและดำเนินการลบเนื้อหา

เพื่อหลีกเลี่ยงงานที่น่าเบื่อนี้ ขั้นตอนเล็ก ๆ น้อย ๆ นี้จะช่วยลดเวลาในการใช้งานของคุณเล็กน้อย ในการปฏิบัติงานที่ได้อธิบายไว้ข้างต้น ด้วยคำสั่งนี้คุณจะต้องเลือกแอตทริบิวต์ที่คุณต้องการลบเนื้อหาเท่านั้น
คุณต้องตรวจสอบว่าข้อความที่อยู่ในบล็อกเป็นแอตทริบิวต์ (บางครั้งสับสนระหว่างพวกเขา) เพื่อให้งานประจำทำงานได้อย่างถูกต้อง ใจคำสั่งนี้ จะลบเนื้อหาของแอ็ตทริบิวต์เท่านั้น แต่จะไม่ใช้แอตทริบิวต์ของบล็อก.
ในการใช้งานตามปกติคุณต้องทำดังนี้
- โหลดไฟล์เสียงกระเพื่อมใน AutoCAD
- ใส่ชื่อของคำสั่ง: BCA
- เลือกแอตทริบิวต์ของบล็อกที่คุณต้องการลบเนื้อหา
คุณสามารถรับกิจวัตรประจำวันได้ ที่นี่
33. ROUTINE ใน VISUAL LISP การคัดลอกเนื้อหาของข้อความและการจัดทำเนื้อหาทั้งหมดที่เลือกไว้
บางครั้งก่อนหน้านี้ฉันได้แชร์กับคุณรูทีนที่คัดลอกค่าของข้อความและตั้งค่าให้กับข้อความที่เลือกไว้แล้วคราวนี้รูทีนนี้จะช่วยให้คุณสามารถรับค่าของข้อความที่เลือกและจะสร้างข้อความดังกล่าวเป็นข้อความต่างๆที่คุณเลือก
การใช้คำสั่งใหม่นี้ง่ายมากคุณเพียงแค่เลือกข้อความจากตำแหน่งที่คุณต้องการคัดลอกค่าจากนั้นคุณต้องเลือกข้อความทั้งหมดที่คุณต้องการแทนที่ด้วยค่าใหม่นี้

ในการใช้งานรูทีนนี้คุณต้องทำดังนี้
- โหลดไฟล์เสียงกระเพื่อมใน AutoCAD
- ใส่ชื่อของคำสั่ง: RTN
- เลือกข้อความต้นทางของค่าที่จะคัดลอก
- เลือกข้อความที่จะถูกแทนที่ด้วยค่าใหม่นี้
- กดปุ่ม Enter เพื่อสิ้นสุดคำสั่งและอัพเดตข้อความด้วยค่าใหม่
คุณสามารถรับกิจวัตรประจำวันได้ ที่นี่
34. ROUTINE ใน AUTOLISP ที่เพิ่มขึ้นหรือความคืบหน้าลดความสูงของ TEXTS
เป็นเสียงกระเพื่อมที่ประกอบด้วยคำสั่งสองคำสั่ง: เพิ่มและลดคำสั่งเหล่านี้อนุญาตให้ปรับเปลี่ยนความสูงของข้อความที่เลือกเพิ่มหรือลดขนาดตามคำสั่งที่เลือก
 การเปลี่ยนแปลงขนาดจะทำขึ้นสำหรับการคลิกแต่ละครั้งในข้อความและทำตามปัจจัยที่ระบุไว้ในซอร์สโค้ดของ Lisp ปัจจัยนี้คือ 1.2 ความสูงเริ่มต้นของข้อความจะคูณด้วย 1.2 ทุกครั้งที่คุณคลิกหรือแบ่งระหว่าง 1.2 ขึ้นอยู่กับคำสั่งที่คุณเลือกไว้
การเปลี่ยนแปลงขนาดจะทำขึ้นสำหรับการคลิกแต่ละครั้งในข้อความและทำตามปัจจัยที่ระบุไว้ในซอร์สโค้ดของ Lisp ปัจจัยนี้คือ 1.2 ความสูงเริ่มต้นของข้อความจะคูณด้วย 1.2 ทุกครั้งที่คุณคลิกหรือแบ่งระหว่าง 1.2 ขึ้นอยู่กับคำสั่งที่คุณเลือกไว้
สำหรับข้อมูลเพิ่มเติมเกี่ยวกับความสูงของข้อความในแต่ละครั้งที่มีการคลิกข้อความงานประจำจะแสดงความสูงที่เกิดขึ้นสำหรับการเปลี่ยนแปลงความสูงที่ทำในข้อความแต่ละครั้ง
คำสั่งนี้มีประโยชน์มากเมื่อคุณต้องการเพิ่มหรือลดความสูงของข้อความในสัดส่วนโดยไม่จำเป็นต้องมีความสูงสุดท้ายที่ระบุไว้เท่านั้น
ในการใช้งานรูทีนนี้คุณต้องทำดังนี้
- โหลดไฟล์เสียงกระเพื่อมใน AutoCAD
- ใส่ชื่อของคำสั่ง: AU (เพิ่มขึ้น) | RE (เพื่อลด)
- คลิกที่ข้อความเพื่อเพิ่มหรือลดขนาดได้มากเท่าที่คุณต้องการ
- กดปุ่ม Enter เพื่อสิ้นสุดคำสั่ง
คุณสามารถรับกิจวัตรประจำวันได้ ที่นี่
35. ROUTINE LISP การวัดค่าขนาดที่เลือก
ในการใช้งานรูทีนนี้คุณต้องทำดังนี้
- โหลดไฟล์เสียงกระเพื่อมใน AutoCAD
- ใส่ชื่อของคำสั่ง: DimX
- ป้อนจำนวนทศนิยมของการวัดที่จะต้องดำเนินการ (โดยค่าเริ่มต้น 3)
- เลือกมิติข้อมูลเพื่อวัดค่าของคุณ
- กด Enter เพื่อสิ้นสุดการเลือกและแสดงค่าที่ได้รับบนหน้าจอ
คุณสามารถรับกิจวัตรประจำวันได้ ที่นี่
36 รูทีนใน VISUALLISP ที่เพิ่มมูลค่าของตัวเลขตามปัจจัย
ขั้นตอนใน VisualLisp ช่วยเพิ่มมูลค่าของจำนวนข้อความที่เลือก รูทีนที่สร้างใน VisualLisp ช่วยเพิ่มมูลค่าของตัวเลขของข้อความที่เลือก (ทีละตัว) ตามปัจจัยการเพิ่มที่ระบุ
ถ้าค่าที่ระบุเป็นจำนวนลบค่าที่ตามมาจะลดลงจากค่าเริ่มต้น

ตัวอย่างเช่นถ้าค่าเริ่มต้นคือตัวเลข 1 และป้อนค่าที่เพิ่มขึ้นของ 1 หมายเลขที่เลือกต่อไปจะเพิ่มขึ้นทีละหน่วย 2 ถัดไป 3 ถัดไปเป็นต้น
ในการใช้งานรูทีนนี้คุณต้องทำดังนี้
- โหลดไฟล์เสียงกระเพื่อมใน AutoCAD
- ใส่ชื่อของคำสั่ง: Inc
- เลือกข้อความที่มีค่าเริ่มต้น
- ป้อนการเพิ่ม
- เลือกข้อความทั้งหมดที่คุณต้องการแทนที่
- กดปุ่ม Enter เพื่อสิ้นสุดคำสั่ง
คุณสามารถรับกิจวัตรประจำวันได้ ที่นี่
Lisp สำหรับภูมิประเทศและ 3D
37 แปลงหน่วยงาน 3DFace เป็นของแข็ง ACIS
เวลาที่ผ่านมาฉันมาข้ามกระเพื่อมประจำวันนี้ที่น่าสนใจและถึงแม้ว่าเมื่อเร็ว ๆ นี้ผมไม่ได้ใช้เมื่อใดก็ตามที่ผมจำเป็นต้องได้ช่วยให้ฉันอย่างมากกับการคำนวณปริมาณอาหารเสริมตัวนี้ในช่วงเวลาที่ 3D พลเรือนไม่ให้ฉันผลลัพธ์ที่ฉันต้องการ .
เป็นประจำที่ เลือกวัตถุ 3Dface, extruding พวกเขาร่วมกันและแปลงให้เป็นวัตถุ 3D Solid เดียว, การใช้งานของมันเป็นเรื่องง่ายและเพียงแค่เลือกวัตถุและงานประจำจะทำทุกอย่าง
สำหรับการชื่นชมมากขึ้นของการเปลี่ยนแปลงที่ประจำทำในวัตถุ, คุณต้องมีมุมมอง 3D, มิฉะนั้นในมุมมองของโรงงานจะไม่สังเกตเห็นความสูงที่สร้างขึ้นใน 3D Solidเพราะ ของแข็งถูกสร้างขึ้นโดยการฉายแต่ละหน้าที่เลือกในแนวตั้ง "ลง" แกน z ปัจจุบันไปยังเครื่องบินและระยะทางที่ผู้ใช้กำหนด
เพื่อให้แน่ใจว่าทุกส่วนของตาข่ายถูกสร้างขึ้นเป็นของแข็ง, ระยะนี้ไม่สามารถเป็นศูนย์, แต่ของแข็งสามารถตัดต่อในกรณีที่จำเป็นเพื่อความหนาที่ต้องการด้วยการดำเนินงานแบบบูลหรือการดำเนินการแก้ไขทึบ ของแข็งที่เกิดขึ้นจะถูกสร้างขึ้นในเลเยอร์ปัจจุบัน
ถ้าในตอนท้ายของสหภาพของของแข็งที่มีขนาดเล็ก, การดำเนินการหยุดหรือแฮงค์ เนื่องจากข้อ จำกัด ของหน่วยความจำ, คุณสามารถลองเข้าร่วมด้วยตนเองได้
ข้อควรพิจารณา:
ถ้าใบหน้าที่อยู่ติดกันไม่มีพิกัดเหมือนกันจะมีช่องว่างขนาดเล็กมากหรือทับซ้อนกันระหว่างของแข็งที่ได้มาจากพวกเขาซึ่งอาจเป็นเพราะ AutoCAD ไม่สามารถเข้าร่วมของแข็งแสดงข้อความต่อไปนี้:
- “การกักเก็บเส้นโค้งทางแยกที่ไม่สอดคล้องกัน”
- “ข้อมูลไม่สอดคล้องกันในจุดยอดและพิกัดร่วม”
- “ความสัมพันธ์หน้าด้านที่ไม่สอดคล้องกัน”
- “ความสัมพันธ์ระหว่างใบหน้าและร่างกายไม่สอดคล้องกัน”
หากปัญหายังคงมีอยู่เมื่อสร้างของแข็งคุณต้องคัดลอกระยะทางเล็ก ๆ แล้วรวมสำเนากับต้นฉบับเพื่อพยายามเติมช่องว่างทั้งหมดในพื้นผิว 3DFace และลองอีกครั้งจนกว่าคุณจะแก้ปัญหา
ในการใช้งานตามปกติคุณต้องทำดังนี้
- โหลดไฟล์เสียงกระเพื่อมใน AutoCAD
- ใส่ชื่อของคำสั่ง: F2S
- เลือก 3D เพื่อแปลงเป็นของแข็ง
- ป้อนความสูง (ลง) ที่ทึบจะมีจากจุดสุดยอดของ 3DF
- ป้อนวิธีการสร้างของแข็ง: อัตโนมัติหรือด้วยตนเอง
คุณสามารถรับกิจวัตรประจำวันได้ ที่นี่
38 แทรกขนาดในเส้นชั้นความสูงจากระดับความสูง
หลายครั้งคุณจะพบว่าคุณมีเส้นโค้งระดับในไฟล์ แต่ไม่มีโควต้าในขั้นตอนนี้คุณสามารถแทรกมิติข้อมูลในเส้นโค้งระดับภูมิศาสตร์ที่คุณต้องการได้
มิติข้อมูลที่จะแทรกเป็นบล็อกที่มีแอตทริบิวต์บล็อกเหล่านี้จะถูกสร้างขึ้นในรูปวาด มิลลิเมตร. เพื่อให้คุณสามารถใช้เสียงกระเพื่อมนี้ได้โดยไม่มีปัญหา คุณต้องใช้คำสั่ง “UNITS” (หน่วย) กำหนดหน่วยของเนื้อหาที่จะแทรกใน “มิลลิเมตร” (มิลลิเมตร)
ควรทำให้ชัดเจนว่าสำหรับกิจวัตรนี้ในการแทรกระดับความสูงที่ถูกต้องไปยังเส้นชั้นความสูงจะต้องมีระดับความสูง (พิกัด z> 0) เนื่องจากค่าความสูงจะได้รับจากจุดที่ระบุบนเส้นชั้นความสูง ถ้าเส้นชั้นความสูงมีความสูง 0 (พิกัด z = 0) นั่นคือไม่มีความสูงรูทีนจะแทรกข้อความที่มีค่านั้น
สเกลที่ร้องขอโดยรูทีนอ้างอิงถึงสเกลที่การวาดจะถูกพล็อตมันเป็นค่าอ้างอิงของขนาดข้อความของมิติที่จะแทรกคุณสามารถลองเพิ่มหรือลดค่านี้จนกว่าจะแทรกมิติด้วย ขนาดของข้อความที่คุณต้องการ
รูทีนนี้มีสิ่งที่แนบ 2: EL_TAG.dwg y EL_TAG2.dwgเหล่านี้เป็นบล็อกที่มีแอตทริบิวต์ที่ได้อธิบายไว้ข้างต้นไฟล์เหล่านี้สามารถคัดลอกได้จากทุกที่แม้ว่าจะแนะนำให้อยู่ในโฟลเดอร์เดียวกับงานประจำก็ตาม
เพื่อให้ AutoCAD โหลดไฟล์เหล่านี้คุณต้องกำหนดเส้นทางของตำแหน่ง AutoCAD ในกล่องโต้ตอบ ตัวเลือก -> สนับสนุนเส้นทางการค้นหาไฟล์
ในการใช้งานรูทีนนี้คุณต้องทำดังนี้
- โหลดไฟล์เสียงกระเพื่อมใน AutoCAD
- ใส่ชื่อของคำสั่ง: CPE
- ระบุจุดเหนือเส้นของเส้นโค้งระดับและในตำแหน่งที่คุณต้องการแทรกมิติข้อมูล
- ระบุจุดอื่นเพื่อกำหนดการหมุนที่จะมีมิติการแทรก
- คุณสามารถแทรกมิติข้อมูลเพิ่มเติมที่ระบุจุดแทรกของคุณได้หากไม่ต้องการแทรกมิติข้อมูลเพิ่มเติมให้กดปุ่ม Enter เพื่อสิ้นสุดคำสั่ง
คุณสามารถรับกิจวัตรประจำวันได้ ที่นี่
39 วาดเส้นของการตัดหรือเติมความลาดชัน
งานประจำนี้จะวาดเส้นของรอยตัดหรือเติมความลาดชันเหล่านี้เป็นความจำเป็นในการระบุหรือแสดงถึงความไม่สม่ำเสมอระหว่างแท่น
ในการสร้างเส้นลาดด้วยข้อมูลประจำตัวนี้ต้องป้อนข้อมูล 6 เพื่อให้สามารถสร้างเส้นลาดได้ตามที่คาดไว้
ข้อมูลต่อไปนี้เป็นข้อมูลที่ร้องขอ:
- ระยะห่างระหว่างเส้นลาด (m): ที่นี่คุณต้องป้อนการแยกระหว่างแต่ละลาดชัน
- เลือกแนวเส้นตรงที่มีขนาดสูงสุด: เนื่องจากความลาดเอียงเป็นความแตกต่างระหว่างขอบสองเส้นที่นี่ต้องระบุว่าเส้นละส่วนเป็นเส้นที่มีขนาดสูงสุด
- เลือกเส้นประในส่วนที่ต่ำสุด: ต้องมีการระบุเส้นตรงที่มีขนาดต่ำสุดเช่นกัน
- ตัดหรือเติม?: ทิศทางของการวาดภาพจุดเริ่มต้นของเส้นลาดจะขึ้นอยู่กับว่าเป็นการตัดหรือการเติม โดยค่าเริ่มต้นเมื่อกดปุ่ม Enter จะเป็นค่าเติม "R"
- ความลาดชันของเส้นสูงสุด: ถ้าวัดมีขนาดเล็กกว่าระยะทางที่เท้าลาดชันจะสังเกตได้ว่าเส้นไม่ตัดกันกับเส้นลาดถ้าต้องการความชัน เท้าลาดชันที่สำคัญถึงจุดตัดกับเส้นขอบของแนวลาดชันควรระบุค่าที่มีขนาดใหญ่เช่น 200 หรือ 500
- ระยะห่างระหว่างทางเท้า: เป็นการแยกที่ทางเท้าจะมี

คุณสามารถดูกราฟต่อไปนี้เพื่อทำความเข้าใจเกี่ยวกับคำจำกัดความดังต่อไปนี้:
| มีความยาวสูงสุดสำหรับเส้นลาดของ 5m | |
| ที่นี่มีความยาวสูงสุดสำหรับเส้นลาดของ 200m (ค่าที่แน่นอนไม่สำคัญเพียงเพื่อให้ค่าที่มากเกินไปเพื่อให้เมื่อตัดกับเส้นขอบของตีนเขาจะถูกตัดโดยอัตโนมัติ) |
ในการใช้งานรูทีนนี้คุณต้องทำดังนี้
- คุณต้องมีเลเยอร์ที่จะประกอบด้วยเส้นของทางลาดที่จะสร้างเช่น:เส้นลาดเอียง"
- โหลดไฟล์เสียงกระเพื่อมใน AutoCAD
- ใส่ชื่อของคำสั่ง: TIC
- ป้อนข้อมูลที่ต้องการโดยคำสั่ง
คุณสามารถรับกิจวัตรประจำวันได้ ที่นี่
40 ลากเส้นด้วยความลาดชันที่ระบุ
รูทีนนี้ช่วยให้คุณสามารถวาดเส้นที่มีความลาดชันที่คุณระบุได้เพียงระบุจุดแทรกของเส้นและความลาดชันที่จะมี

ความลาดชันจะถูกระบุด้วยค่าที่เกี่ยวกับ 1 ตัวอย่างเช่นถ้าคุณต้องการวาดเส้นที่มีความลาดชันของ 2: 1 ควรระบุเฉพาะจำนวน 2 เป็นความลาดชันของเส้นถ้ามีความลาดเอียง คือ 1: 1.333 คุณต้องป้อน 0.75
หากต้องการทราบเพิ่มเติมหากต้องการรับความลาดชันที่มีค่า 1 ก่อน (1: x) คุณต้องแบ่งเลข 1 ระหว่างความลาดชันเสริม (x)
ในการใช้งานรูทีนนี้คุณต้องทำดังนี้
- โหลดไฟล์เสียงกระเพื่อมใน AutoCAD
- ใส่ชื่อของคำสั่ง: DT
- ระบุจุดแทรกของเส้น
- ป้อนความลาดชันที่จะมีเส้นตามคำอธิบายด้านบน
คุณสามารถรับกิจวัตรประจำวันได้ ที่นี่
41 ลากเส้นด้วยความลาดชันที่ระบุ
ด้วยขั้นตอนง่ายๆนี้คุณสามารถวาดเส้นที่มีความลาดชันที่คุณระบุไว้ได้เพื่อให้สามารถระบุจุดแทรกของเส้นและความลาดเอียงได้

เส้นจะถูกสร้างขึ้นด้วยความยาวแนวนอนของหน่วย 10 และความยาวแนวตั้งของค่าความชันที่ระบุระหว่าง 10
ในการใช้งานรูทีนนี้คุณต้องทำดังนี้
- โหลดไฟล์เสียงกระเพื่อมใน AutoCAD
- ใส่ชื่อของคำสั่ง: LP
- ระบุจุดแทรกของเส้น
- ป้อนความลาดชันที่จะมีบรรทัดเป็นเปอร์เซ็นต์ (ejm: 12) โดยไม่มีเครื่องหมายเปอร์เซ็นต์
คุณสามารถรับกิจวัตรประจำวันได้ ที่นี่
42 คำนวณการตัดและเติมพื้นที่ของส่วนข้าม
ด้วยขั้นตอนนี้คุณจะพบพื้นที่ตัดและเติมจากส่วนที่มีเส้นแนวธรรมชาติและเส้นทุ่งเลี้ยงสัตว์ (ส่วนสุดท้ายของถนน)
ด้วยขั้นตอนนี้คุณจะพบพื้นที่ตัดและเติมจากส่วนที่มีเส้นแนวธรรมชาติและเส้นทุ่งเลี้ยงสัตว์ (ส่วนสุดท้ายของถนน)
สำหรับเสียงกระเพื่อมนี้เพื่อค้นหาพื้นที่คุณต้องเลือกเส้นโครงร่างของภูมิประเทศและการทุ่งเลี้ยงสัตว์และคำสั่งจะขอให้มีจุดแทรกตำราของพื้นที่ที่เกี่ยวข้อง
ในการใช้งานรูทีนนี้คุณต้องทำดังนี้
- โหลดไฟล์เสียงกระเพื่อมใน AutoCAD
- ใส่ชื่อของคำสั่ง: พื้นที่
- เลือกเส้นหลายเส้นของเส้นทางเดิม (ภูมิประเทศธรรมชาติ)
- เลือกแนวเส้นตรงของถนน (ขอบหรือส่วนล่าง)
- ระบุจุดที่จะแทรกข้อความของพื้นที่ที่ได้รับ
ไฟล์ CAD ตัวอย่างจะรวมอยู่ในไฟล์. rar เพื่อบีบอัดข้อมูลประจำ
คุณสามารถรับกิจวัตรประจำวันได้ ที่นี่
43 แทรกความลาดชันของโปรไฟล์ตามยาว
รูทีนนี้จะช่วยให้คุณสามารถแทรกกีตาร์ในแนวลาดชันของโปรไฟล์ตามยาว (เส้นหรือเส้น) เพียงเลือกโปรไฟล์ (เส้นโพลีไลน์) และระบุจุดที่ตรงกับตำแหน่งแนวตั้งของข้อความที่ระบุถึงแนวลาดชัน

ถ้าเป็นเส้นคําสั่งจะคํานวณเฉพาะจุดสิ้นสุดเท่านั้นดังนั้นการค้นหาความลาดเอียงในกรณีของเส้นหลายเส้นการทํางานจะได้รับจุดยอดเริ่มต้นและจุดสุดยอดทีละครั้งและคำนวณความชันระหว่างกลุ่มทั้งหมด ของ polyline
ข้อความที่ระบุความชันที่ได้รับนั้นเป็นประเภท เช่น: “P = 1.11% ใน 10.49 เมตร” และอย่างที่คุณทราบ รูปแบบนี้สามารถปรับเปลี่ยนเพื่อปรับให้เข้ากับวิธีการทำงานของแต่ละคนได้
เช่นเดียวกับงานประจำก่อนหน้านี้ สไตล์ข้อความปัจจุบันไม่ควรพิจารณาความสูงหากมีข้อผิดพลาดเกิดขึ้นและลาดจะไม่ถูกแทรก
ขนาดที่ระบุไว้ในตอนเริ่มต้นของงานประจำเป็นเพียงขนาดของข้อความเท่านั้นและไม่มีผลต่อมาตรการที่ใช้ในการดำเนินการลาดชัน
ในการใช้งานรูทีนนี้คุณต้องทำดังนี้
- โหลดไฟล์เสียงกระเพื่อมใน AutoCAD
- ใส่ชื่อของคำสั่ง: PNF
- ใส่ขนาดสำหรับข้อความของสโลว์ที่จะแทรก
- เลือกโปรไฟล์เพื่อคำนวณความลาดชัน
- ระบุจุดอ้างอิงสำหรับการแทรกข้อความที่มีส่วนลาดชัน
คุณสามารถรับกิจวัตรประจำวันได้ ที่นี่
44 แทรกเครื่องหมายในจุดยอดของ polyline
รูทีนการขัดจังหวะนี้เป็นการปรับเปลี่ยนจากหน้าที่ก่อนหน้านี้และช่วยให้คุณสามารถแทรกเครื่องหมายในจุดยอดทั้งหมดของเส้นโครงที่คุณเลือกเพียงแค่เลือก
เครื่องหมายถูกแทรกเป็นไฟล์รูปวาด (บล็อค) ที่สร้างขึ้นสำหรับบางระดับ แต่สามารถปรับแต่งได้อย่างสมบูรณ์สามารถแก้ไขได้เช่นรูปวาดใด ๆ แต่ต้องเคารพจุดศูนย์กลางของมันเท่านั้น (ในกรณีนี้คือศูนย์กลางของวงกลมของบล็อก )

ในซอร์สโค้ดของไฟล์คุณสามารถเลือกที่จะแทรกวงกลมแทนการบล็อกได้สำหรับเพียงคุณต้องลบความคิดเห็นของบรรทัดที่มีรหัสนี้และแสดงความคิดเห็นบรรทัดที่แทรกบล็อก
ในการใช้งานรูทีนนี้คุณต้องทำดังนี้
- โหลดไฟล์เสียงกระเพื่อมใน AutoCAD
- ใส่ชื่อของคำสั่ง: IMA
- เลือกเส้นที่คุณต้องการทำเครื่องหมายจุดยอด
- ระบุเส้นทางและชื่อของไฟล์ที่จะส่งออก
คุณสามารถรับกิจวัตรประจำวันได้ ที่นี่
45 รับความชันของเส้นที่เลือก
โปรแกรมนี้พัฒนาขึ้นใน AutoLisp ช่วยให้สามารถหาค่าความชันของเส้นที่เลือกได้

ควรสังเกตว่าคำสั่งนี้ใช้ได้เฉพาะกับเส้นถ้าคุณมีเส้นโพลีไลน์ควรใช้ประโยชน์หรือสร้างบรรทัดเหนือเส้นโพลีไลน์
ในการใช้งานรูทีนนี้คุณต้องทำดังนี้
- โหลดไฟล์เสียงเรียกเข้าลงใน AutoCAD
- ใส่ชื่อของคำสั่ง: TL
- เลือกเส้นที่คุณต้องการได้รับความลาดชัน
- ข้อมูลที่ได้คือความชัน H: V.
คุณสามารถรับกิจวัตรประจำวันได้ ที่นี่
46. 3 PACK ROUTINES FOR WONDERS - ส่วน 3: การสร้างโปรไฟล์จากส่วนของผนัง
คุณสามารถสร้างส่วนกำหนดค่า (ความสูง) ของผนังยึดได้โดยใช้วิธีการนี้คุณสามารถสร้างโปรไฟล์นี้จากข้อมูลของส่วนตัดขวางของผนังข้อมูลเหล่านี้ ได้แก่ Progressive, Crown Dimension และ Foundation Dimension

ข้อมูลขนาดที่ร้องขอโดยคำสั่งไม่ได้หมายถึงระดับแนวตั้งของโปรไฟล์ (ส่วนกำหนดค่าจะถูกสร้างขึ้นตามแนวตั้งเท่ากับแนวนอน) (ขนาดและข้อมูลอื่น ๆ )
เมื่อต้องการสร้างโปรไฟล์พอจะเลือกความก้าวหน้าของส่วนแล้วเลือกมิติมงกุฎและด้านล่างของฐานราก
คุณต้องใส่ใจเป็นพิเศษในการเลือกข้อมูล เนื่องจากหากคุณไม่ได้เลือกข้อความและคลิกบนหน้าจอคำสั่งจะถือเป็นการเสร็จสิ้นการเลือกข้อมูลเพื่อสร้างโปรไฟล์
พร้อมกับไฟล์ CAD ที่จัดทำเป็นประจำโดยมีส่วนของผนังเป็นตัวอย่างในการนำกิจวัตรของเสียงกระเพื่อมไปสู่การปฏิบัติ
ในการใช้งานรูทีนนี้คุณต้องทำดังนี้
- โหลดไฟล์เสียงกระเพื่อมใน AutoCAD
- ใส่ชื่อของคำสั่ง: MUP
- ป้อนขนาด (ขนาด) ของข้อความโปรไฟล์ (ตัวอย่าง: 75)
- เลือกข้อความโปรเกรสซีฟ
- เลือกข้อความของมิติมงกุฎ
- เลือกข้อความด้านล่างของฐานราก
- เมื่อคุณเสร็จสิ้นการเลือกในทุกส่วนของกำแพงกด เข้าสู่ และระบุจุดที่ด้านบนซ้ายของมงกุฎของผนังจะถูกสร้างขึ้น
คุณสามารถรับกิจวัตรประจำวันได้ ที่นี่
47. 3 PACK ROUTINES สำหรับผนังตู้คอนเทนเนอร์ - ส่วน 2: ขนาด (COUNTED) ของส่วนของกำแพง
กิจวัตรประจำวันนี้ช่วยให้คุณขนาด (แคบ) ส่วนหนึ่งผนังสร้างกับงานประจำเผยแพร่ก่อนหน้านี้ (เพราะมันมีเกณฑ์การออกแบบเดียวกัน) ผลที่ได้คือเป็นภาพต่อไปนี้ (วัดแตกต่างกันตามขนาดของผนัง)
รูทีนนี้ขอให้กำหนดขนาดสำหรับมิติข้อมูลที่จะสร้างขึ้น ขนาดนี้หมายถึงการแยกระหว่างเส้นของมิติขนาดและรูปร่างของมิติข้อมูลขึ้นอยู่กับลักษณะมิติปัจจุบันเท่านั้น และก่อนหน้านี้จะต้องสร้างขึ้นโดยผู้ใช้สำหรับขนาดที่กำลังทำงานอยู่

เพื่อที่จะสร้างความลาดชันให้ดำเนินการตามขั้นตอนก่อนหน้าสำหรับการสร้างกำแพงจุดจะระบุไว้ที่ไหล่ของความลาดเอียงของส่วนของถนนด้านที่ต้องการกำแพงและความสูง โดยใช้ตัวเลือกเพื่อระบุจุดที่ด้านล่างของฐานรากของผนัง
เป็นมูลค่าการกล่าวขวัญว่ารูทีนนี้ จำกัด ส่วนของผนังที่สร้างขึ้นด้วยรูทีนของโพสต์ก่อนหน้าเท่านั้นเนื่องจากใช้เกณฑ์การวาดภาพเดียวกันกับส่วนผนัง คุณสามารถปรับเปลี่ยนรหัสการดำเนินงานที่คำนวณจุดในกรณีที่คุณต้องการใช้สำหรับประเภทอื่นของผนัง.
ในการใช้งานรูทีนนี้คุณต้องทำดังนี้
- โหลดไฟล์เสียงกระเพื่อมใน AutoCAD
- ใส่ชื่อของคำสั่ง: โคลน
- ป้อนขนาดสำหรับการแยกระหว่างเส้นขนาด
- ระบุจุดอ้างอิง (P1 ของภาพ) บนผนัง
- บ่งชี้ทิศทางของผนัง (ซ้ายหรือขวา)
- ระบุจุดที่ด้านล่างของส่วนของผนัง (P2 ของภาพ)
คุณสามารถรับกิจวัตรประจำวันได้ ที่นี่
48 แพ็คของ 3 รูทสำหรับผนังของส่วน - 1 ส่วน: การสร้างส่วนของผนัง
ประจำวันนี้เป็นครั้งแรกของ 3 สำหรับการสร้างเขื่อนชนิดแรงโน้มถ่วงเวลาที่ผ่านมาเรายังร่วมกับคุณเป็นประจำที่สร้างกำแพงครั้งนี้เป็นประจำสร้างกำแพงที่มีการออกแบบที่แตกต่างกัน (มาตรการ)

อย่าลืมว่างานศิลปะบนถนน (กำแพง culverts ฯลฯ ) ไม่ได้เสมอกันออกแบบสำหรับแต่ละงานการออกแบบนี้อยู่ในหน้าที่ของหลายปัจจัยของพื้นที่เดียวกันที่จะสร้างพวกเขา
รูทีนนี้ช่วยให้คุณสามารถสร้างกำแพงกั้นด้วยเกณฑ์การออกแบบต่อไปนี้:
ในการสร้างมันคุณต้องระบุไหล่ของความลาดชัน ของส่วนของถนนที่ด้านข้างที่ผนังเป็นสิ่งที่จำเป็น, ด้วยเสียงกระเพื่อมผนังสามารถสร้างขึ้นที่ด้านใดก็ได้เพราะมันเพียงพอที่จะระบุทิศทาง (ซ้ายหรือขวา)
เกี่ยวกับความสูง, นี้ถูกกำหนดโดยใช้ตัวเลือก 2, แรกคือความสูงที่กำหนดไว้ (H) และตัวเลือกที่สองคือการกำหนดด้วยมิติด้านล่างของฐานรากของผนัง, ความสูงนี้สามารถระบุได้โดยจุดบนหน้าจอโปรแกรมจะรับผิดชอบในการคำนวณความสูงและมาตรการอื่น ๆ ทั้งหมดจากนั้น
โปรแกรมนี้เตรียมที่จะสมมติฐานสองประการของความสูงของผนัง: เกณฑ์แรกคือผนังที่มีความสูงคงที่, ที่ฐานของมูลนิธิไม่ได้เป็นแนวนอนและ เกณฑ์ที่สอง (ที่ใช้มากที่สุด) คือความสูงของผนังเป็นตัวแปรโดยที่ฐานของฐานรากเป็นแนวนอนและไม่เป็นไปตามแนวลาดชันของถนน
วิธีการใช้เสียงกระเพื่อมนี้จะขึ้นอยู่กับผู้ใช้แต่ละรายและสิ่งที่สะดวกที่สุดคือคุณสามารถสร้างแผนกำแพงได้โดยไม่ต้องใช้ขั้นตอนใด ๆ ในลักษณะนี้ทำให้เข้าใจง่ายขึ้นในการใช้เสียงกระเพื่อมอย่างถูกต้อง
ในการใช้งานรูทีนนี้คุณต้องทำดังนี้
- โหลดไฟล์เสียงกระเพื่อมใน AutoCAD
- ใส่ชื่อของคำสั่ง: MUS
- ระบุจุดบนไหล่ของปีกข้างที่ระบุ
- บ่งชี้ทิศทางของผนัง (ซ้ายหรือขวา)
- เลือกวิธีที่คุณจะกำหนดความสูงของผนัง (ตามความสูงหรือความสูงของรากฐาน)
คุณสามารถรับกิจวัตรประจำวันได้ ที่นี่
49 รูตออโต้รูทเพื่อวาดผนังห้องเก็บของ
รูรับแสงนี้ช่วยให้คุณสามารถวาดผนังของประเภทแรงโน้มถ่วงสำหรับถนนการวัดที่ผนังนี้ถูกวาดด้วยความเสียงกระเพื่อมนี้จะเหมือนกันเสมอ (ค่าคงที่) ค่าวัดเฉพาะที่เปลี่ยนแปลงคือความสูงของผนัง
จุดที่กำแพงนี้ถูกสร้างขึ้นมาจากการวัดการออกแบบผนังโดยเฉพาะหากต้องการให้สร้างกำแพงด้วยมาตรการที่กำหนดเองจะต้องเปลี่ยนมาตรการที่เขียนขึ้นภายในโปรแกรม .
จากนั้นคุณจะเห็นกราฟต่อไปนี้ซึ่งมีจุดที่มีการสร้างกำแพง:
ในการใช้งานรูทีนนี้คุณต้องทำดังนี้
- โหลดไฟล์เสียงกระเพื่อมใน AutoCAD
- ใส่ชื่อของคำสั่ง: MU
- บ่งชี้จุดเริ่มต้นของการสร้างผนัง
- บ่งชี้ทิศทางของผนัง (ซ้ายหรือขวา)
- ใส่ความสูงของผนัง
คุณสามารถรับกิจวัตรประจำวันได้ ที่นี่
50 รูม่านตาเพื่อสร้างความก้าวหน้าของการจัดตำแหน่ง
รูทีนที่เป็นประโยชน์นี้มาถึงมือของฉันแล้วและสำหรับผู้ที่ต้องการสร้างการจัดตำแหน่งแบบเรียบง่ายโดยไม่จำเป็นต้องสร้างส่วนตัดขวางหรือโปรไฟล์ตามยาวของเดียวกันสามารถใช้ประโยชน์จากขั้นตอนนี้ได้
รูทีนมีอินเทอร์เฟซกล่องโต้ตอบ ซึ่งช่วยให้คุณสามารถกำหนดรูปแบบขั้นสุดท้ายของ progressives ได้ แทรกอยู่ในเพลา
ในการใช้รูทีนนี้คุณต้องมีเส้นตรง (แนวเส้นแนวนอน) และทำตามขั้นตอนต่อไปนี้:
- คัดลอกไฟล์ 3 ที่ดาวน์โหลดมาแล้ว เส้นทางการสนับสนุน ของ AutoCAD ของคุณ
- อัปโหลดไฟล์ lisp ใน AutoCAD (พร้อม APPLOAD)
- ใส่ชื่อของคำสั่ง: หัวก้าวหน้า
- ในกล่องโต้ตอบกำหนดรูปแบบของ progressives ที่จะสร้างขึ้น
- เลือกแนวเส้นตรง (จัดตำแหน่ง) ซึ่งจะสร้างส่วนหัวก้าวหน้าเหล่านี้
- ระบุจุดซึ่งจะกลายเป็นจุดเริ่มต้นของการสร้างความก้าวหน้า
คุณสามารถรับกิจวัตรประจำวันได้ ที่นี่
51. ROUTINE เพื่อสร้างรายละเอียดระยะยาวจากเส้นใยกลมและฟาง
 นี่เป็นขั้นตอนหนึ่งที่สมบูรณ์ที่สุดในการสร้างรูปแบบตามยาว โดยการเลือกเส้นโครงแบบ 2D สองเส้น (ภูมิประเทศและทุ่งเลี้ยงสัตว์) ขั้นตอนนี้จะสร้างรูปแบบของโปรไฟล์พร้อมกับข้อมูลทั้งหมดที่ต้องแสดง
นี่เป็นขั้นตอนหนึ่งที่สมบูรณ์ที่สุดในการสร้างรูปแบบตามยาว โดยการเลือกเส้นโครงแบบ 2D สองเส้น (ภูมิประเทศและทุ่งเลี้ยงสัตว์) ขั้นตอนนี้จะสร้างรูปแบบของโปรไฟล์พร้อมกับข้อมูลทั้งหมดที่ต้องแสดง
เพื่อที่จะสร้างโปรไฟล์นี้ให้ประสบความสำเร็จ polylines ที่จะเลือกต้องเป็นไปได้ใน 2D มิฉะนั้นอาจเกิดข้อผิดพลาดขึ้นในการดำเนินการ
ในการใช้งานรูทีนนี้คุณต้องทำตามขั้นตอนต่อไปนี้:
- คัดลอกไฟล์ 3 ที่ดาวน์โหลดมา ในหนึ่งในเส้นทางของการสนับสนุน AutoCAD ของคุณ
- อัปโหลดไฟล์: โปรไฟล์โปรไฟล์ ใน AutoCAD (พร้อม APPLOAD)
- ใส่ชื่อของคำสั่ง: Perfil
- ในกล่องโต้ตอบที่แสดง ให้คลิกที่ “Datos” และคลิกปุ่ม “Terreno"Y"เปี่ยม” เพื่อเลือกภูมิประเทศและเกรด polylines
- หากต้องการคุณสามารถกำหนดได้ ข้อมูลอื่น ๆ ในกล่องโต้ตอบ ก่อนสร้างโปรไฟล์ (ตัวเลือก)
- บ่งบอกว่า จุดแทรก ด้านบนของโปรไฟล์เพื่อสร้าง
คุณสามารถรับกิจวัตรประจำวันได้ ที่นี่
52 กิจวัตรประจำวันในการแสดงภาพเพื่อเพิ่ม ARCOS มาตรการของการวาดภาพ
 รูทีนนี้ช่วยให้คุณสามารถเพิ่มระยะทางของส่วนโค้งทั้งหมดของรูปวาดหรือเฉพาะเส้นที่คุณเลือกแสดงผลการเพิ่มในบรรทัดคำสั่ง
รูทีนนี้ช่วยให้คุณสามารถเพิ่มระยะทางของส่วนโค้งทั้งหมดของรูปวาดหรือเฉพาะเส้นที่คุณเลือกแสดงผลการเพิ่มในบรรทัดคำสั่ง
รูทีนนี้ช่วยให้คุณสามารถเพิ่มระยะทางของส่วนโค้งทั้งหมดของรูปวาดหรือเฉพาะเส้นที่คุณเลือกแสดงผลการเพิ่มในบรรทัดคำสั่ง
ในการใช้งานรูทีนนี้คุณต้องทำดังนี้
- โหลดไฟล์เสียงกระเพื่อมใน AutoCAD
- ใส่ชื่อของคำสั่ง: sumarco
- เลือกส่วนโค้งของรูปวาดที่คุณต้องการเพิ่มถ้าคุณต้องการเลือกส่วนโค้งทั้งหมดให้กดปุ่ม เข้าสู่ ก่อนการร้องขอของการเลือกของอาร์ค
คุณสามารถรับกิจวัตรประจำวันได้ ที่นี่
otros
53 รูม่านตาเพื่อนำเข้า UCSS บันทึกในไฟล์อื่น ๆ
งานประจำที่น่าสนใจนี้สร้างขึ้นด้วย AutoLisp และ Visual Basic for Applications (VBA) ช่วยให้คุณนำเข้า UCS ที่บันทึกไว้โดยใช้ชื่อจากไฟล์ใดก็ได้ รองจากภาพวาดของเรา
เครื่องมือนี้มีประโยชน์มาก ถ้าคุณทำงานกับเครื่องบินที่จัดการกับ UCS จำนวนมากเรามักจะสร้าง UCS ในไฟล์แรกและเราต้องทำเช่นเดียวกันสำหรับไฟล์อื่น ๆ ด้วยขั้นตอนนี้ เพียงแค่สร้างไฟล์เหล่านี้ในไฟล์แรกและเราสามารถนำเข้าไฟล์เหล่านี้ไปยังไฟล์อื่น ๆ ได้.
ขั้นตอนดังกล่าวทำงานคล้ายกับเครื่องมือ Designcenter ยกเว้นว่าไม่มีตัวเลือกการนำเข้า UCS จากไฟล์อื่น ๆ ในกรณีของงานประจำนี้ แม้ว่าจะไม่อนุญาตให้ลากและวางผลลัพธ์จะเป็นไปตามคาด.
ในการใช้งานตามปกติคุณต้องทำดังนี้
- อัปโหลดหรือเพิ่มไฟล์ DVB และ LSP ลงใน Appload Startup Suite
- ใส่ชื่อของคำสั่ง: IMPUCS
- ในพื้นที่ การวาดแหล่งที่มาคลิกปุ่ม เลือกเพื่อเลือกไฟล์ภาพวาดที่คุณต้องการนำเข้า UCS
- ในพื้นที่ ค้นพบ UCSs, เลือก UCS เพื่ออิมพอร์ตและคลิกปุ่ม OK
คุณสามารถรับกิจวัตรประจำวันได้ ที่นี่
54. LISP ROUTINE ที่กำจัดเส้นสายที่ระบุของโพลีไลน์
มันจะเกิดขึ้นกับคุณว่าใน AutoCAD คุณมีเส้นหลายเส้นและคุณต้องการลบจุดยอดและสามารถทำได้คุณต้องใช้คำสั่งมากกว่าสองคำ
ด้วยขั้นตอนนี้ พอเพียงที่คุณระบุจุดยอดของ polinea ที่คุณต้องการนำออก และจัดเรื่อง
 สำหรับขั้นตอนการทำงานอย่างถูกต้อง ณ จุดที่ระบุจุด, นี้จะต้องเกี่ยวกับจุดสุดยอดที่จะกำจัดและไม่ใกล้จุดสำหรับที่คุณต้องเปิดใช้งานโหมดการอ้างอิงเอนทิตีเช่น Endpoint หรือ Intersection
สำหรับขั้นตอนการทำงานอย่างถูกต้อง ณ จุดที่ระบุจุด, นี้จะต้องเกี่ยวกับจุดสุดยอดที่จะกำจัดและไม่ใกล้จุดสำหรับที่คุณต้องเปิดใช้งานโหมดการอ้างอิงเอนทิตีเช่น Endpoint หรือ Intersection
ในการใช้งานตามปกติคุณต้องทำดังนี้
- โหลดไฟล์เสียงกระเพื่อมใน AutoCAD
- ใส่ชื่อของคำสั่ง: evepol
- เลือกเส้นที่คุณต้องการลบจุดยอด
- ระบุจุดบนยอดของเส้นตรงที่คุณต้องการลบ
คุณสามารถรับกิจวัตรประจำวันได้ ที่นี่
55 รูทที่ส่งออกจุดประสานของชัยชนะของผู้ถูกสังหาร 3DFACE
นี้เขียน AutoLISP ประจำคล้ายกับก่อนหน้านี้หนึ่งความแตกต่างก็คือว่าเวลานี้การส่งออกพิกัดของจุดของวัตถุ 3Dface AutoCAD ที่พิกัดเหล่านี้จะถูกเก็บไว้ในไฟล์ CSV ของ Microsoft Excel คุณจะได้รับคำแนะนำที่จะทำ .
 การส่งออกจุดสุดยอด สามารถช่วยคุณได้มากในกรณีที่คุณมีรูปสามเหลี่ยมกับใบหน้า 3D และคุณต้องการรับพิกัดของพวกเขา เพื่อสร้างไฟล์จุดพิกัดใหม่ของคุณ.
การส่งออกจุดสุดยอด สามารถช่วยคุณได้มากในกรณีที่คุณมีรูปสามเหลี่ยมกับใบหน้า 3D และคุณต้องการรับพิกัดของพวกเขา เพื่อสร้างไฟล์จุดพิกัดใหม่ของคุณ.
ข้อควรพิจารณาด้วย เป็นเช่นเดียวกับในงานประจำก่อนหน้านี้, ในกรณีของ 3Dface เข้าร่วมโดยจุดยอดเดียวกัน, ยังถ้าต้องการควรพิจารณาถึง เรียงลำดับพิกัดและลบข้อมูลที่ถูกทำซ้ำ.
พิกัดที่ส่งออกมี รูปแบบ P, N, E, C (จุดเหนือ = Y, ตะวันออก = X, มิติ = Z) และเมื่อส่งออกไปยังไฟล์ CSV (คั่นด้วยเครื่องหมายจุลภาค) เมื่อเปิดไฟล์แต่ละค่าจะครอบครองเซลล์อิสระและเรียงตามลำดับ
ในการใช้งานตามปกติคุณต้องทำดังนี้
- โหลดไฟล์เสียงกระเพื่อมใน AutoCAD
- ใส่ชื่อของคำสั่ง: E3D
- เลือกออบเจ็กต์ 3D ที่คุณต้องการเอ็กซ์พอร์ตพิกัดของจุดยอดของคุณ
- ระบุตำแหน่งและชื่อของไฟล์ CSV ที่จะสร้างพิกัดที่เอ็กซ์พอร์ต
คุณสามารถรับกิจวัตรประจำวันได้ ที่นี่
56 รูม่านตาเพื่อคัดลอก ENTITIES ของบล็อกภายนอกหรืออ้างอิง
บางครั้งก็จำเป็นต้องคัดลอกเอนทิตี แต่เมื่ออยู่ภายในบล็อกสิ่งที่เราทำตามปกติคือใช้ประโยชน์จากบล็อกนั้นหรืออาจใช้ตัวแก้ไขบล็อกเพื่อให้สามารถควบคุมเอนทิตีแยกกันเลือกและคัดลอก .

ด้วยขั้นตอนนี้คุณจะไม่จำเป็นต้องใช้ประโยชน์จากบล็อกใด ๆ หรือใช้ตัวแก้ไขบล็อกเพื่อคัดลอก นิติบุคคลใด ๆ ภายในนั้นเพียงโหลดงานนี้และเลือกเอนทิตีที่จะคัดลอก
วัตถุใหม่ที่สร้างจากการเลือก ปรากฏเหนือต้นฉบับดังนั้น ถ้าต้องการ คุณต้องเลือกและย้ายไปยังตำแหน่งที่ต้องการ
ในรูทีนนี้คุณสามารถเลือกตัวเลือกได้ วัตถุใหม่ที่สามารถสร้างขึ้นในชั้นอื่นซึ่งได้รับการแต่งตั้งเนื่องจากโดยค่าเริ่มต้นเอนทิตีใหม่จะถูกสร้างขึ้นในเลเยอร์ปัจจุบัน
ในการใช้งานตามปกติคุณต้องทำดังนี้
- โหลดไฟล์เสียงกระเพื่อมใน AutoCAD
- ใส่ชื่อของคำสั่ง: CPL
- เลือกคุณสมบัติของบล็อกที่คุณต้องการคัดลอก
- ถ้าคุณต้องการคุณสามารถเลือกเปลี่ยนเลเยอร์ที่สร้างออบเจกต์ใหม่ได้
คุณสามารถรับกิจวัตรประจำวันได้ ที่นี่
57. ROUTINE LISP เพื่อแปลงส่วนของโพลิลีนนินในกลุ่มย่อย
รูทีนนี้จะช่วยให้คุณสามารถแปลงส่วนโค้งที่รวมอยู่ในเส้นแบบเส้นตรงเป็นส่วนเชิงเส้นความยาวของแต่ละส่วนจะเป็นที่คุณระบุในตัวเลือกคำสั่ง เสียงกระเพื่อมใช้ข้อมูลจากจุดยอดของเส้นเสียงที่เลือกรวมทั้งรูปทรงโค้งและสร้างเส้นใหม่ด้วยข้อมูลใหม่
ความยาวของแต่ละส่วนใหม่ในส่วนโค้ง ขึ้นอยู่กับค่าที่ป้อนต้องมีความยาวน้อยกว่าความยาวของส่วนโค้งที่เล็กกว่าของเส้นโครงข่ายที่เลือก เสียงกระเพื่อมจะแบ่งส่วนโค้งเดิมออกเป็น "n" เซ็กเมนต์ จนกว่าจะถึงความยาวเดิม
เลือก คุณสามารถเลือกที่จะเก็บเส้นเดิมไว้ซึ่งจะทำให้เกิดเส้นโพลีไลน์ที่ด้านบนของภาพหรือลบออก

รูทีนนี้อาจเป็นประโยชน์ตัวอย่างเช่นในกรณีที่คุณต้องกำหนดจุดตามเส้นโค้งบนแกนของแนวนอนหรือแนวตั้ง
ในการใช้งานตามปกติคุณต้องทำดังนี้
- โหลดไฟล์เสียงกระเพื่อมใน AutoCAD
- ใส่ชื่อของคำสั่ง: artose
- เลือกเส้นที่คุณต้องการเปลี่ยนส่วนโค้งเป็นส่วนเชิงเส้น
- ระบุความยาวของแต่ละส่วนที่จะประกอบขึ้นเป็น "ส่วนโค้ง" เชิงเส้นใหม่
- เลือกว่าจะทำอย่างไรกับ polyline เดิมที่เลือกไว้ถ้าคุณเลือกที่จะลบคุณจะมีเพียง polyline ที่มีส่วนโค้งที่เปลี่ยนเป็นส่วนเชิงเส้น
คุณสามารถรับกิจวัตรประจำวันได้ ที่นี่
58. AUTOLISP ROUTINE INSERTING POINTS ในช่วงที่ระบุใน AXIS
ด้วยข้อมูลประจำตัวนี้คุณจะสามารถแทรกข้อมูลในจุดแกน (polyline) ที่เลือกได้โดยใช้ระยะทางตามลำดับข้อมูลของการแทรกข้อมูลเหล่านี้มาจากการแปลงข้อมูลระยะทางด้วยตนเองหรือการอ่านไฟล์ระยะทาง (ไฟล์ ตัวอย่างเพื่อความเข้าใจที่ดีขึ้น)
 รูทีนนี้สามารถใช้งานได้เช่น ในกรณีของแกนของถนนในบางโอกาสจำเป็นต้องระบุตำแหน่งที่แน่นอนในแกน (polyline) อย่างเช่น progressive one 23.76, ด้วยตนเองสามารถทำได้ แต่ต้องใช้เวลามากขึ้นด้วยขั้นตอนนี้เพียงแค่เลือกแกนระบุความคืบหน้าเริ่มต้นของแกน (โดยปกติจะมีค่า 0) จากนั้นป้อนระยะทาง
รูทีนนี้สามารถใช้งานได้เช่น ในกรณีของแกนของถนนในบางโอกาสจำเป็นต้องระบุตำแหน่งที่แน่นอนในแกน (polyline) อย่างเช่น progressive one 23.76, ด้วยตนเองสามารถทำได้ แต่ต้องใช้เวลามากขึ้นด้วยขั้นตอนนี้เพียงแค่เลือกแกนระบุความคืบหน้าเริ่มต้นของแกน (โดยปกติจะมีค่า 0) จากนั้นป้อนระยะทาง
ถ้าคุณมีระยะทางมากพอที่จะเข้าสู่แกนแทนที่จะพิมพ์ lisp มีตัวเลือกในการเลือกไฟล์ข้อความภายในไฟล์ข้อความนี้จะเป็นระยะทางและลิสต์จะอ่านทีละภาพแทรกโดยจุดบนแกน (polyline)
เสียงกระเพื่อม ยังช่วยให้คุณสามารถเปลี่ยนจุดเริ่มต้นของแกน เนื่องจากจุดเริ่มต้นถูกกำหนดตามจุดเริ่มต้นที่สร้างเส้นตรง หากเสียงกระเพื่อมเริ่มใส่ระยะทางที่จุดสิ้นสุดที่ไม่ใช่จุดที่ต้องการ ให้ใช้ตัวเลือก: “เปลี่ยนการเริ่มต้นของแกน"
พร้อมกับงานประจำคือไฟล์ CAD ซึ่งมีแกนเดียว (polyline) เป็นตัวอย่างเพื่อใช้งานประจำ lisp
ในการใช้งานรูทีนนี้คุณต้องทำดังนี้
- โหลดไฟล์เสียงกระเพื่อมใน AutoCAD
- ใส่ชื่อของคำสั่ง: PP
- เลือกวิธีที่คุณต้องการแทรก progressives: ด้วยตนเอง (1X 1) หรือโดยการอ่านไฟล์ข้อความ
- เลือกเพลาแบบเส้นตรง
- ป้อนระยะทางเริ่มต้นหรือระยะเริ่มต้นจากแกน (ค่าเริ่มต้นคือ 0)
- ป้อนความคืบหน้าหรือระยะทางที่จะหา (ในกรณีของการใช้นิ้วด้วยตนเองถ้าเลือกอ่านไฟล์นี้ไม่จำเป็น)
คุณสามารถรับกิจวัตรประจำวันได้ ที่นี่
59 รูทีน LISP ที่สอดแทรกพิกัดในโปรไฟล์โดยอัตโนมัติตามการเว้นระยะที่ระบุ
ด้วยกิจวัตรนี้ที่สร้างด้วย AutoLisp และ VisualLisp คุณจะสามารถแทรกทุก ๆ "n" เมตรของระดับความสูงของโพลิไลน์ที่เลือก (ภูมิประเทศตามธรรมชาติหรือทุ่งหญ้าเลี้ยงสัตว์) ในรูปแบบโปรไฟล์ของคุณ ระดับความสูงจะถูกแทรกตามจุดอ้างอิงที่ระบุไว้ใน รูปแบบ.
ในคำสั่งนี้ คุณสามารถกำหนดขนาดของภาพวาดขนาดนี้ไม่ได้หมายถึงระดับแนวตั้งของรายละเอียด แต่ขนาดของข้อความของมิติที่จะแทรกข้อความมิติสำหรับขนาด 1 A: 500 มีขนาดใหญ่กว่าขนาด 1 A: 50
ด้วย คุณสามารถกำหนดขนาดตามแนวตั้งของโปรไฟล์ได้ข้อมูลนี้เป็นสิ่งสำคัญเพราะมันจะควบคุมค่ามิติในรายละเอียดภูมิประเทศธรรมชาติปรับ 10 ครั้งขนาดในแนวตั้งมีค่ามิติยัง 10 ครั้งขนาดที่แท้จริงของตนเพื่อให้คำสั่งต้อง เพื่อดำเนินการที่สอดคล้องกันเพื่อแปลงค่าโควต้าให้เป็นของจริง
ค่าอื่นเพื่อเข้าและ หนึ่งที่กำหนดคำสั่งนี้คือระยะทางที่จะแทรกมิติข้อมูลค่าดีฟอลต์ที่รูทีนนี้นำมาคือ 10 ซึ่งหมายความว่ามิติข้อมูลจะถูกแทรกลงในแต่ละ 10 เมตรตามแนวนอนจากจุดอ้างอิงที่ระบุ
หลังจากเลือกโพลีไลน์ที่แสดงโปรไฟล์ของคุณ (TN, Rasante ฯลฯ ) คำสั่งจะแจ้งให้คุณระบุจุดอ้างอิงในรูปแบบโปรไฟล์ของคุณคุณต้องระบุจุดนี้ใน a ก้าวหน้าทั้งหมดตัวอย่างเช่นถ้ารายละเอียดคือการ 0 000 100 + 000, ควรจะระบุจุดใน 0 ก้าวหน้าหรือ 10 20 หรือ ฯลฯ (ตามแต่ละแทรกระบุระยะของมิติ)
โปรดจำไว้ว่า สำหรับโปรแกรมเพื่อให้ได้ขนาดที่สอดคล้องกันโปรไฟล์ต้องอยู่อย่างถูกต้องคือมิติข้อมูลที่ถูกต้องสำหรับโปรไฟล์
แผนภูมินี้จะช่วยให้คุณเข้าใจถึงตัวเลือกของรูทีนนี้ได้ดีขึ้น:
ในการใช้งานรูทีนนี้คุณต้องทำดังนี้: (ค่าดีฟอลต์คือทำตามตัวอย่างด้วยไฟล์ CAD ที่แนบมา)
- โหลดไฟล์เสียงกระเพื่อมใน AutoCAD
- ใส่ชื่อของคำสั่ง: ICP
- ป้อนขนาดการวาดภาพสำหรับขนาดมิติข้อมูล: 850 (คุณสามารถเปลี่ยนได้จนกว่าขนาดจะเหมาะสม)
- ป้อนขนาดแนวตั้งของโปรไฟล์: 1 (แนวตั้งเช่นเดียวกับแนวนอน)
- ป้อนระยะห่างระหว่าง progressives: 10
- ป้อนจำนวนทศนิยมโดยค่าเริ่มต้น: 3
- เลือกโปรไฟล์ที่คุณจะ จำกัด (TN, Rasante เป็นต้น)
- ระบุ waypoint ในรูปแบบของโปรไฟล์ของคุณ (ดูกราฟ)
คุณสามารถรับกิจวัตรประจำวันได้ ที่นี่
60 รูทีน LISP ที่อนุญาตให้ผ่านกระบวนการหรือความยาวในจุดที่บ่งบอก
รูทีนนี้พัฒนาขึ้นใน Autolisp และ Visual Lisp ช่วยให้คุณสามารถดูความยาวหรือความก้าวหน้าของแนวเส้นหรือแกนและแทรกลงในภาพวาดโดยใช้จุดแทรก
เมื่อต้องการทำเช่นนี้คุณต้องเลือกเส้นตรงและระบุว่าเริ่มต้นเป็นแบบก้าวหน้าคุณต้องตรวจสอบว่าคำสั่งได้รับจุดเริ่มต้นของเส้นตรงที่ถูกต้อง (การเริ่มต้นแกน) ถ้าไม่คุณสามารถเปลี่ยนจุดเริ่มต้นของแกนด้วยตัวเลือกที่ แสดงคำสั่งนี้
คุณสามารถแก้ไขพารามิเตอร์ดีฟอลต์บางอย่างจากซอร์สโค้ดเช่นความสูงของข้อความที่จะแทรก
โปรดทราบว่าระบบพิกัดของคุณต้องเป็นบวกมิฉะนั้นจะมีข้อผิดพลาดเกิดขึ้นโดยการระบุจุดก้าวหน้าหรือความยาวที่จะได้รับ
ในการใช้งานรูทีนนี้คุณต้องทำดังนี้
- โหลดไฟล์เสียงกระเพื่อมใน AutoCAD
- ใส่ชื่อของคำสั่ง: OPR
- เลือกแกน polyline หรือป้อนตัวอักษร “C“, เพื่อเปลี่ยนจุดเริ่มต้นของแกน
- ป้อนค่าเริ่มต้น (หรือค่าเริ่มต้น) ของจุดเริ่มต้นของเส้นส่วนกำหนดค่าเริ่มต้น: 0.00
- บ่งชี้ว่าจุดในบรรทัดที่คุณต้องการได้รับความยาวหรือก้าวหน้า
คุณสามารถรับกิจวัตรประจำวันได้ ที่นี่
61 LISP รูทีนที่ทำให้การดำเนินงานที่แตกต่างกับข้อความที่เลือก (ตัวเลข)
เป็นรูทีนเสียงกระเพื่อมขนาดเล็ก แต่มีประโยชน์มากที่ช่วยให้คุณได้รับข้อมูลเกี่ยวกับการดำเนินการกับข้อความที่เลือก แน่นอนว่าข้อความเหล่านี้ต้องมีค่าตัวเลขเพื่อให้สามารถดำเนินการคำนวณได้ เช่น: “2.22”, “3.39” ( โดยไม่ต้องใส่เครื่องหมายคำพูด ) เป็นต้น
ถ้าในบรรดาข้อความตัวเลขคำสั่ง ค้นหาข้อความที่ไม่ใช่ตัวเลข เช่น คำว่า “dot” จะใช้ข้อความนี้เป็น ค่า 0.00ดังนั้นผลลัพธ์ที่ได้ จะเปลี่ยนไป.
ข้อมูลที่ได้จากคำสั่งนี้คือ:
- นับ (จำนวนรวมขององค์ประกอบตัวเลขที่เลือก)
- Númeroสูงสุด (ค่าสูงสุดของข้อความตัวเลขทั้งหมดที่เลือกไว้)
- Númeroขั้นต่ำ (ค่าต่ำสุดของข้อความตัวเลขทั้งหมดที่เลือกไว้)
- เฉลี่ย (ค่าเฉลี่ยของข้อความที่เป็นตัวเลขทั้งหมดที่เลือกไว้)
- Suma (ผลรวมของข้อความตัวเลขที่เลือกทั้งหมด)
เพื่อให้ได้ผลตามลำพัง มันจะเพียงพอที่จะเลือกทีละหนึ่งหรือโดยวิธีการของหน้าต่าง (หน้าต่าง) ข้อความจากข้อมูลที่ต้องการ
ในการใช้งานรูทีนนี้คุณต้องทำดังนี้
- โหลดไฟล์เสียงกระเพื่อมใน AutoCAD
- ใส่ชื่อของคำสั่ง: IV
- เลือกข้อความตัวเลขทั้งหมดที่คุณต้องการขอรับข้อมูล
คุณสามารถรับกิจวัตรประจำวันได้ ที่นี่
62 LISP รูทที่เดินและพิมพ์ LAYOUTS ทั้งหมดด้วยการกำหนดค่าปัจจุบัน
คำสั่งจะทำงานผ่านแต่ละรูปแบบและหากตรวจสอบว่าเป็นพื้นที่แบบจำลองจะถูกละเว้นโดยดำเนินการต่อกับคนอื่น ๆ ดังนั้นหากคุณต้องการให้พื้นที่จำลองที่จะพิมพ์คุณจะต้องแก้ไขคำสั่งให้ ซึ่งรวมถึงการพิมพ์
คุณสามารถใช้ประโยชน์จากฟังก์ชันของคำสั่งนี้เพื่อ ตัวอย่างเช่น แทรกหัวจดหมาย ลบหรือเพิ่มข้อความในแต่ละเลย์เอาต์ ฯลฯ คำสั่งจะไม่พิมพ์งานใน “พื้นหลัง“ เว้นแต่จะระบุไว้ในกล่องโต้ตอบ ตัวเลือก ในแท็บ “พล็อตและเผยแพร่"
หากคุณมีไฟล์จำนวนมากในการพิมพ์และแต่ละไฟล์มีรูปแบบมากมายคุณสามารถเพิ่มฟังก์ชันการทำงานของคำสั่งนี้โดย:
สร้างไฟล์ที่ชื่อว่า acad.lsp (ถ้าคุณยังไม่ได้) ในไฟล์ที่เพิ่มบรรทัดต่อไปนี้ของรหัสที่ใดก็ได้ในที่เดียวกัน:
(defun s :: startup ()
(โหลด “วนซ้ำและพิมพ์เลย์เอาต์ทั้งหมด.LSP”) นี่คือชื่อของไฟล์ที่แนบมา
)
เส้นทางไม่ได้ระบุไว้เพราะเข้าใจแล้วว่าเส้นทางของไฟล์ lsp ที่ระบุจะถูกเพิ่มเข้าไปในไดเร็กทอรีการสนับสนุน AutoCAD (ระบุไว้ในกล่องโต้ตอบตัวเลือก) ถ้าไม่คุณสามารถแทนที่บรรทัดของโค้ดด้วย (เส้นทางเต็มของไฟล์ lsp ที่จะโหลดจะแสดง):
(defun s :: startup ()
(โหลด “C:\\CONSTRUCGEEK\\TUSLISP\\วนซ้ำและพิมพ์เลย์เอาต์ทั้งหมด.LSP”)
)
หากต้องการใช้งานตามปกติ (โดยไม่มีการแก้ไข) คุณต้องทำดังนี้:
- โหลดไฟล์เสียงกระเพื่อมใน AutoCAD
- ใส่ชื่อของคำสั่ง: LPLOT
- คุณต้องรอจนกว่างานพิมพ์ทั้งหมดจะเสร็จสมบูรณ์
คุณสามารถรับกิจวัตรประจำวันได้ ที่นี่
63. LISP ROUTINE VISUAL เล็ง TEXTS ไปทางขวาหรือด้านซ้ายตามจำนวนตัวอักษรที่ระบุ
รูทีนการขัดจังหวะนี้ช่วยให้คุณสามารถตัดข้อความที่เลือกตัดไปทางด้านขวาซ้ายหรือทั้งสองด้านซึ่งจะขึ้นอยู่กับคำสั่งที่ได้รับแจ้ง
ตัวอย่างเช่นถ้าคุณมีข้อความเริ่มต้น "0 + 580.00" และคุณบอกให้คำสั่งตัดอักขระ 2 ไปทางซ้ายคำสั่งจะแทนที่ด้วย "580.00".
ถ้าคุณบอกให้คำสั่งตัดอักขระ 3 ทางด้านขวาคำสั่งจะแทนที่ข้อความเริ่มต้นด้วย "0 + 580".
ท้ายสุดถ้าคุณบอกให้คำสั่งตัดขอบทั้งสองด้านอักขระ 2 ทางซ้ายและ 3 ทางด้านขวาข้อความเริ่มต้นจะถูกแทนที่ด้วย "580".

คุณสามารถดูได้เพียงระบุจำนวนอักขระที่จะตัดและเลือกข้อความและจะตัดตามที่ระบุไว้
ในการใช้งานรูทีนนี้คุณต้องทำดังนี้
- โหลดไฟล์เสียงกระเพื่อมใน AutoCAD
- ใส่ชื่อของคำสั่ง: RET
- บ่งชี้ว่าด้านใดของข้อความจะถูกตัดแต่ง [ซ้าย / ขวา / ทั้งสอง]
- ป้อนจำนวนอักขระที่จะตัดด้านที่ระบุ
- เลือกข้อความทั้งหมดที่คุณต้องการตัด
- กดปุ่ม Enter หรือคลิกขวาเพื่อดำเนินการแทน
คุณสามารถรับกิจวัตรประจำวันได้ ที่นี่













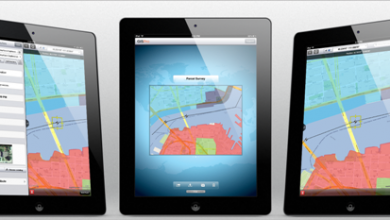
สวัสดีวิศวกร. คุณสามารถช่วยฉันได้ไหม ? วิธีพิมพ์พิกัดกริดใน Civil 3D 2024 โปรด
สวัสดี
เสียงกระเพื่อม درج شده، در راستای Z منتقل کند؟
به عبارت دیگر یعنی رقوم را واقعی کند ;
จะมีรูทีนที่โหลด cloud of point ในรูปแบบ PENCD โดยคั่นด้วยช่องว่างหรือเครื่องหมายจุลภาคใน Autocad 2015
หรือสูงกว่า. ขอบคุณ
สำหรับความลำบากในการเผาของ EM BAIXAR ฉันจะอยู่ติดกับเว็บไซต์ใน ESPANHOL E A TÍM DE PROCURAR VOSSA LISP EM ESPANHOL ฉันจะไม่หา NESSA PAGINA PROCUREM ไม่มี FIM Da PAGINA เหมือน PASINA SETAS PARA PASSAR Àหน้าต่อไปฉันจะพบคุณ DEPOIS ÉSÓ CLICAR NA VOSSA LISP คลิกไฟล์ที่แนบมากับ E ภาษีหรือใช้ได้
สำหรับความลำบากในการเผาของ EM BAIXAR ฉันจะอยู่ติดกับเว็บไซต์ใน ESPANHOL E A TÍM DE PROCURAR VOSSA LISP EM ESPANHOL ฉันจะไม่หา NESSA PAGINA PROCUREM ไม่มี FIM Da PAGINA เหมือน PASINA SETAS PARA PASSAR Àหน้าต่อไปฉันจะพบคุณ DEPOIS ÉSÓ CLICAR NA VOSSA LISP E คลิก EM ไฟล์ที่แนบมา E ภาษีหรือใช้ได้ ฉันหวังว่า AJUDADO TER
สวัสดีฉันอยากรู้ว่าคุณมีหลักสูตรหรือการฝึกอบรมเพื่อเรียนรู้การเขียนโปรแกรมใน Autocad หรือไม่ และเพื่อสร้างแอพที่ช่วยให้ฉันนับและระบุโพลีลีน
มันทำงานสำหรับรุ่น 2017 หรือน้อยกว่า ไม่ใช่สำหรับ 2018 หรือ 2019
boa noite .. gostaria แห่งการรู้ตัวถึง 37 เอนทิตีแปลง 3DFace em ของแข็ง ACIS ทำงานในทุก ๆ ด้าน CAD อัตโนมัติ?
ขอบคุณ yothank yo
ฉันไม่ได้ดาวน์โหลดเสียงกระเพื่อมของคุณ
กรุณาส่งเสียงกระเพื่อม
กิจวัตรอยู่ที่ไหน
สวัสดีฉันอยากรู้ว่าฉันจะได้รับริมฝีปากเหล่านั้นเพื่อแยกพิกัดของโพลีไลน์และหนึ่งที่จะได้รับต่างหูโพลีไลน์ได้อย่างไร
ขอบคุณ
สวัสดี
ฉันทำงานเป็นผู้ร่าง P&ID และฉันต้องการทราบว่าฉันจะสร้างบล็อกอัจฉริยะที่ฉันมีในแผน autocad ส่งออกไปยัง Excel ได้อย่างไร
ในแผนคือ:
วาล์ว
หมายเลขบรรทัด
การประพันธ์ดนตรี
อุปกรณ์
ฉันต้องการดึงข้อมูลนั้นและแสดงใน Excel ถ้ามีคนสามารถช่วยฉันได้โปรด
สวัสดีทุก
ถ้าอย่างนั้น Eine Lisp, ตายไปแล้วermöglicht auf einer Polylinie และ x-beliebiger Stelle eine Stationierung (เช่นเดียวกับLänge der Polylinie และ Dieter Stelle).
LG
แน่ใจ เราจะส่งอีเมลเกี่ยวกับฟังก์ชันการทำงานที่คุณต้องการหา
ฉันมองหาเสียงกระเพื่อมที่จะทำให้การไล่ระดับสีที่จะพูดกับวงกลมรัศมีบางอย่างที่คุณต้องตัดเส้นโค้งระดับต่อไปและสร้างเส้นสายจากต้นกำเนิดและอื่น ๆ ในขณะที่คุณไปที่อื่นสำหรับการออกแบบของถนนและเป็นสันโดษ คัดลอกวงกลมและวาดขอบคุณรูปหลายเหลี่ยม
ไม่เช่นนั้น แต่ฉันได้ส่งอีเมลไปยังคราสที่จะบอกคุณหากเขาสามารถทำมันได้
พวกเขามีกิจวัตรประจำวันในการกำหนดคุณลักษณะที่จะไม่ปิดกั้นองค์ประกอบพื้นฐานและพวกเขาสามารถแสดงผลในกล่องโต้ตอบบนหน้าจอ
เฮ้
ฉันจะดาวน์โหลดไฟล์ "ส่งออกพิกัดเป็นไฟล์ CSV" ได้อย่างไร
กราเซีย
GOOD NIGHTS
ฉันต้องการความช่วยเหลือของคุณฉันมีปัญหา AUTOCAD ฉันไม่ได้โหลด LIPS เพื่อวาดภาพข้อมูลทางเทคนิค (ประสานงาน, SIDES, Angles)
สวัสดีทุกคนที่ฉันพบว่ามีอาการปากแห้งมากขึ้น
สวัสดีครับทุกคน
เป็นรายการที่ดีมาก
ผลงานที่ดีมาก
A
ok
holaaaaaaaaaaaaaaaaaaaaaa
ลูกเห็บ, vorrei กิจวัตรประจำวัน AREASX, se è possibile.
Grazie ล่วงหน้า
สวัสดีฉันต้องการเข้าถึงงานประจำที่จะวาง progrsivas เพื่อจัดตำแหน่ง
ขอขอบคุณ
ผมอยากจะส่งพวกเขาประจำกระเพื่อมที่ไม่ได้ทำงานในรุ่นใหม่และรุ่นเก่าว่ามันทำงานผมหวังว่าพวกเขาสามารถแก้ไขและ / หรือปรับปรุงมัน mail ฉันขอแนะนำให้คุณตอบคำถามเหล่านี้หรือเมื่อฉันส่งประจำกระเพื่อม
ดีมากที่ทุกคนฉันต้องการ arcos_de_una_polilinea_en_segmentos_lineales.fas ประจำการส่งออก AutoCAD MIDAS GEN 2015 ไม่ว่าโค้งที่สร้างขึ้นใน AutoCAD และฉันทำลายพวกเขาลงไปในกลุ่ม ขอบคุณมาก ฉันมาจากคิวบา
Sou português e gostava, se possível, de ter a rotina “เส้นทางที่แทนที่เนื้อหาของข้อความโดยโคตาของจุดที่ระบุ”
ขอบคุณ
มีการโทร
; ข้อมูลประจำที่ส่งออกพิกัดชี้ไปที่ไฟล์ CSV เวอร์ชัน 1.0
; รูปแบบของไฟล์จุดที่สร้าง: P, N, E, C (จุดทิศเหนือ = Y, ตะวันออก = X, มิติ = Z)
มองมันขึ้นมาในหน้าของ Mario Torrez
http://www.mariotorres.pe/recursos/rutina-lisp-para-exportar-puntos-de-coordenadas-a-un-archivo-csv
ได้โปรดบอกฉันทีว่าฉันสามารถดาวน์โหลดรูทีน lisp ของคุณ "ส่งออกพิกัดเป็นไฟล์ CSV" ได้ที่ไหนเพราะฉันมีภูมิประเทศของพื้นที่และฉันต้องส่งออกเป็น csv หรือ txt จุดจะถูกป้อนเป็นข้อความ (เนื้อหาคือความสูง ) และในพิกัด Z ออกมาเป็นศูนย์ เข้าใจไหม?
กรุณาช่วยหน่อยได้ไหม
ฉันต้องการเสียงกระเพื่อมที่มีฟังก์ชั่น "ลบวัตถุภายในหรือภายนอกออกจากโพลีไลน์ที่เลือก" เพราะในบทความ ฉันไม่พบลิงก์ดาวน์โหลด
น่าสนใจเส้นทาง
สวัสดีฉันต้องการทราบว่ามีงานประจำที่จะได้รับจำนวนของวัตถุและวางไว้ในข้อความ
เรียนฉันพยายามที่จะลงกิจวัตรประจำวันและคำเตือนนี้ออกมา:
ไม่พบ
URL ที่ร้องขอ / ฟอรัม / Routine-lisp-to-add-to-subtract-values-to-text-selected ไม่พบบนเซิร์ฟเวอร์นี้
นอกจากนี้สำหรับข้อผิดพลาดไม่พบ 404 ถูกพบในขณะที่พยายามที่จะใช้ ErrorDocument เพื่อจัดการกับการร้องขอ
ฉันผิดอะไร?, 1000 ขอบคุณ King
สวัสดีถ้าใครรู้ lisp ใด ๆ ที่ช่วยให้การวาด poligono ทราบความยาวและมุมถ้าใครรู้ topo12 ประจำถ้าคุณสามารถส่งอีเมล ami juanpaulo_100@htomail.comขอบคุณมากเพื่อนของฉัน
ข้อมูลดีๆ…. : p
วันดีฉันต้องการทราบประจำสำหรับ autocad 2014 ถ้าพวกเขาได้สร้างตารางเพื่อให้พิกัดและการออกแบบถนน
ขอบคุณ
ขอแสดงความนับถือ
มีประโยชน์มากสำหรับการพัฒนาโครงการด้านวิศวกรรม
สวัสดี
ขอโทษนะ peuden ช่วยให้มีการกระเพื่อมเพื่อ จำกัด เส้นที่มีกม. ของผมหมายถึงถ้าผมมีเส้นที่มีต้นกำเนิด Dm ของ Incio 100 และสิ้นสุด dm 1000 เพื่อทำเครื่องหมายจุดใด ๆ ในเส้นและฉันโยนฉัน dm ของคุณและ ออกตามที่กำหนด
ตอนนี้ dm ของจุดเริ่มต้นและจุดสิ้นสุดจะแตกต่างกันไปในแต่ละโครงการ
ถ้าคุณไม่สามารถช่วยฉันฉันจะขอบคุณมันตั้งแต่ฉันทำงานกับมันบ่อยครั้งและมันจะเป็นประโยชน์ในโครงการถนน
ขอแสดงความนับถือ
ทักทายคนสามารถช่วยฉันด้วยเสียงกระเพื่อมเพื่อให้สามารถเชื่อมโยงการสำรวจทำด้วยพิกัดโดยพลการเริ่มต้นจากสองจุดแล้ววางพิกัดเดิมเหนือและตะวันออกและโควต้าออกจาก arbitaries เดียวกันของทั้งสองจุดเริ่มต้นที่ฉันได้ กับ aling แต่โควต้ามีการเปลี่ยนแปลง
สวัสดีคุณสามารถดูได้จากหน้านี้:
http://acad.fleming-group.com/index.html
มันอธิบายวิธีการเข้าถึงจากฐานข้อมูลของคุณและทำสิ่งที่อยู่ในนั้นจะนำชุดของ lsp ประจำและ pdf ที่อธิบายถึงวิธีการใช้งาน
ทักทายโลล่า
วันดีฉันต้องการทราบว่าใครรู้ประจำใด ๆ ขนาดเล็กหรือมีตัวอย่างง่ายๆบางประจำขนาดเล็กเพื่อสร้างฐานข้อมูล dbf และเพิ่มข้อมูลไปหรือลบจาก autolisp
ฉันหวังว่าพวกเขาช่วยฉัน
ขอบคุณ
สวัสดีเพื่อนฉันต้องการทราบว่าใครรู้ของประจำเพื่อวัดมุม (ฉันหวังภายนอก) ของรูปหลายเหลี่ยมและระยะทางและหากไม่มากเกินไปเพื่อขอให้ส่งออกไปยัง Excel
คุณจะเขียนรูทีน. lsp ที่รันเมื่อมีการโหลดรูปวาด. dgg และเมื่อใดที่บันทึกไว้
ขอบคุณ
ฉันต้องการความช่วยเหลือเพื่อดูว่าใครรู้ว่าอาการปากแห้งจะช่วยฉันได้
ฉันต้องการที่จะส่งออกจากพลเรือน 3d ส่วนข้ามทั้งหมดที่สร้างขึ้นเพื่อไฟล์ข้อความฉันเพียงแค่ต้องแสดงระยะระยะทางไปยังแกนและระดับที่สอดคล้องกัน
บางอย่างเช่นนั้น
กม., Dist ไปจนถึงแกน, ขนาด
เฉพาะที่ ใครสามารถช่วยฉันได้บ้าง? ฉันไม่รู้อะไรเกี่ยวกับการเขียนโปรแกรมดังนั้นฉันจึงขอความช่วยเหลือ
ลองดูว่าฉันเข้าใจไหม
คุณบอกว่าด้วย lisp ของคุณคุณส่งออกพิกัดไปยัง Excel
คุณเอาเขาไปไกลไหม? ฉันไม่เข้าใจว่าฉันคิดว่าอยู่ใน AutoCAD เป็นมิติหรือฟังก์ชันใน lisp?
แต่ถ้าคุณมีพิกัดใน Excel แล้วทำไมไม่ทำคอลัมน์ถัดไปด้วยสูตรของ pythagoras ระหว่างจุดต่อไป?
รากที่สองของ ((พิกัด y2 - พิกัด y2) กำลังสอง + (พิกัด x2 - พิกัด x1) กำลังสอง)
ตอนเช้าที่ดีสวัสดีฉันต้องการช่วยฉันด้วยชัด อธิบายผมมีแผนของการสุ่มตัวอย่างทุกจุดหยาบ LISP Exporta มีพิกัดไปยัง Excel แต่ตอนนี้ระหว่างแต่ละจุดและจุดคุณและใส่ระยะทางที่ตอนนี้ฉันต้องการที่จะใช้วัดว่าระหว่าง POINT YPUNTO ไปยัง Excel สำหรับการไม่ได้รับการพิมพ์ใน 400PUNTOS ระยะทางและมีผู้ใดวิธี? โปรดทำทำงานมาก ME และ SO AVANZO กับเร็วที่สุด
ขอบคุณล่วงหน้า
เมื่อต้องการเรียกใช้ Lisp routine, GeoCivil เสนอการกวดวิชาที่ละเอียดดี
http://geofumadas.com/5-minutos-de-confianza-para-geocivil/
สวัสดีฉันต้องการทราบว่ามีงานประจำใด ๆ ที่แปลงเครื่องบิน autocad ไปยังระบบอ้างอิงอื่นเช่นจาก wgs84 ไปยัง psad56
http://www.hispacad.com/foro/viewtopic.php?p=165851#165851
สิ่งที่แนบมาการปฏิบัติสำหรับการวาดรูปแบบยาวข้ามนำเข้าและส่งออกจุดผ่านทาง Excel, สาธารณูปโภคต่างๆ, บล็อกห้องสมุด
ภายในโฟลเดอร์คู่มือมีความช่วยเหลือสำหรับการติดตั้ง
ภายในโฟลเดอร์คีย์จะพบไฟล์สำหรับการเปิดใช้งาน
ภายในโฟลเดอร์คู่มือเป็นไฟล์วิธีใช้สำหรับคำสั่ง
หมายเหตุ: เพื่อเหตุผลในการบดอัดคู่มือที่อัปเดตถูกนำออกแล้วและลบภาพหลายภาพในคู่มือความช่วยเหลือที่แนบมา
คุณสามารถขอคู่มือฉบับปรับปรุงได้ทางอีเมล
vhcad@hotmail.com
ในกรณีที่แอพพลิเคชันเป็นประโยชน์กับพวกเขาหรือเพื่อวิเคราะห์การทำงานของคำสั่งด้วยตัวเอง
ใช้คำสั่ง pedit
มีตัวเลือกในการแทรกจุดยอด
ฉันจะแทรก vertexes ลงใน polyline ได้อย่างไร
กราเซีย