สร้างแบบจำลองภูมิประเทศแบบดิจิทัล (MDT / DTM) ด้วย Microstation และติดตั้ง orthophoto
ก่อนหน้านี้เราได้เห็นว่ามีการสร้าง MDT และรูปทรงอย่างไร กับ AutoCAD เพื่อสร้างเส้นขอบ
โปรแกรมที่เหมาะที่สุดในการทำเช่นนี้คือ GeoPack จาก Microstation ซึ่งเทียบเท่ากับ Civil3D จาก AutoDesk สามารถทำได้ด้วย Descartes ซึ่งเทียบเท่ากับ AutoCAD Raster Design ด้วยโปรแกรมเหล่านี้ขั้นตอนต่างๆจะถูกบันทึกไว้ แต่ในกรณีนี้เราจะทำ เฉพาะกับ Microstation V8
1. ไฟล์ต้นฉบับ
เราจะใช้ไฟล์ที่มีตาข่ายอยู่ในสามมิติซึ่งเรียกว่า 220_Points.dgnเราได้พูดถึงก่อนหน้านี้ว่าคุณสามารถนำเข้าตาข่ายจุด xyz จากกล่องได้อย่างไร Excel ไปยัง Microstation. เรานำทางและเปิด "คะแนน” เป็นรูปแบบที่ใช้งานอยู่
2 การสร้างแบบจำลองภูมิประเทศ
- เราสร้างเลเยอร์ใหม่ขึ้นชื่อ DTM
- เลือกสีและประเภทของเส้น
- เราทำระดับที่ใช้งานอยู่
- เราเลือกจุดทั้งหมดแล้วพิมพ์ในแถบคำสั่งข้อความ (ยูทิลิตี้ / คีย์อิน) “ด้านโหลด Mdl;“ โดยไม่มีคำพูด
- จากนั้นในช่องต่อไปนี้เราจะเลือกแท็บ คะแนน XY และเปิดใช้งาน "ขยายเป็นสี่เหลี่ยมผืนผ้า”เพื่อทำเครื่องหมายรั้วที่เราต้องการให้ระบบจัดรูปแบบภูมิประเทศเป็นรูปสามเหลี่ยม
- ตอนนี้เรากดปุ่ม “สามเหลี่ยมจุด XY”
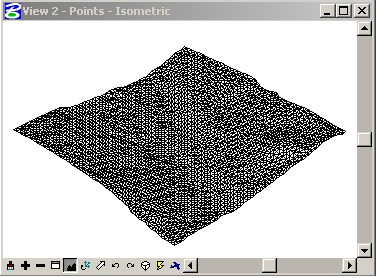
- ทางเลือกคือการใช้ชุดค่าผสมของแป้นพิมพ์นี้: ด้านโหลด Mdl;. สิ่งนี้จะให้ผลลัพธ์เดียวกัน โดยลบข้อกำหนดในการเปิดกล่องโต้ตอบ เป็นที่ชัดเจนว่ารายการแป้นพิมพ์นี้จะใช้สถานะปัจจุบัน (เปิด/ปิด) ของ “ขยายเป็นสี่เหลี่ยมผืนผ้า”.
- ในระหว่างกระบวนการสร้างระบบ MicroStation จะเปิดหน้าต่างข้อความขนาดเล็กและแสดงค่าสามค่าก่อนหน้าด้วยตัวอักษรต่อไปนี้:
V - จำนวนจุดในองค์ประกอบที่เป็นผลลัพธ์
F - จำนวนใบหน้าหรือรูปสามเหลี่ยมในองค์ประกอบที่เป็นผลลัพธ์
C - จำนวนขององค์ประกอบตาข่ายที่เชื่อมต่อ สำหรับกระบวนการสามเหลี่ยมค่านี้ควรเป็น 1 เสมอ
3 การกำหนดค่าแสงเพื่อ Render
เราจะทำภาพพื้นผิวก่อนวางออโตโฟโต้ไว้
เพื่อให้ได้รูปแบบที่เฉพาะเจาะจงมากขึ้นเราจะปรับการส่องสว่างโดยรวมก่อน
- เราเลือก “เครื่องมือ / การสร้างภาพ / การเรนเดอร์ / Global Lighting” และในกล่องโต้ตอบที่เกิดขึ้นเราจะปรับค่าเพื่อให้สอดคล้องกับกราฟต่อไปนี้
- ในการเรนเดอร์พื้นผิว จากกล่องเครื่องมือเดียวกัน ให้เลือก “แสดงผล” และปรับค่าต่างๆดังนี้:
เป้าหมาย = รายละเอียด, Render Mode = เรียบ, และประเภทการแรเงา = ปกติ.
ป้อนจุดในมุมมองแบบมีมิติเท่ากันและชื่นชมผลการค้นหาของคุณ
4 กำลังโหลดภาพแรสเตอร์ไปยังไมโครสเตชั่น
- จาก Raster Manager เลือก “ไฟล์ / แนบ” และเลือก "220_รูปภาพ.jpg”. รูปภาพนี้มีการอ้างอิงทางภูมิศาสตร์ ดังนั้นอย่าลืมยกเลิกการเลือก "วางแบบโต้ตอบ” ของกล่องโต้ตอบ "ลิงก์"
เราได้ข้อมูลต่อไปนี้ของคุณสมบัติของภาพ:
- เรากลับไปที่การตั้งค่าอ้างอิงผ่าน Raster Manager เราไปที่แท็บ “ที่ตั้ง" และจดบันทึกข้อมูลต่อไปนี้:
- ขนาด - นี่คือขนาดของความครอบคลุมที่มีภาพ, 5,286 เมตรกว้างและ 5,228 เมตรสูง
- ขนาดพิกเซล (พิกเซลขนาด) - นี่คือขนาดพิกเซลในหน่วยหลัก ภาพของเรามีขนาดพิกเซลของ 1 เมตร
- ที่มา (แหล่งที่มา) - นี่คือตำแหน่ง XY ที่มุมล่างซ้ายของภาพ มุมล่างซ้ายของภาพจึงอยู่ในตำแหน่ง XY = 378864.5, 5993712.5
5 การสร้างเนื้อหาบนภาพถ่ายทางอากาศ (Ortofoto)
กลยุทธ์ของการสร้างวัสดุเก่าใน Microstation เช่นเพื่อให้โปร่งใส; ในกรณีนี้เราจะใช้มันเพื่อให้มีลักษณะเหมือนวัสดุที่เราจะใช้ในการแสดงผลเป็นภาพ orthophoto เป็นภาพอื่น ๆ ในรูปแบบของผู้มีพระคุณจะใช้
- จากกล่องเครื่องมือ “เครื่องมือแสดงผล”, เราเลือก “กำหนดวัสดุ”.
- เมื่อคุณเข้าถึงกล่องโต้ตอบนี้เป็นครั้งแรก MicroStation จะเติมข้อมูลด้านซ้ายด้วยรายการที่มีค่าเท่ากับชื่อไฟล์ รายการนี้เป็นจุดเริ่มต้นของ a ตารางวัสดุ (ตารางเชิงประจักษ์) ซึ่งเป็นไฟล์ที่มีนามสกุล .mat. ตารางวัสดุจัดเก็บการกำหนดวัสดุให้กับรายการในไฟล์ที่อยู่ในระดับเฉพาะและมีสีเฉพาะ
- จากแถบเมนู เลือก “จานสี > ใหม่”
MicroStation ตอบสนองโดยเพิ่ม “พาเลทใหม่ (1)” ภายใต้ตารางของวัสดุ - เราเปลี่ยนชื่อสิ่งนี้เป็น “โฟโต้เดรป” การเลือก “จานสี / บันทึกเป็น”หรือคลิกขวาที่รายการและเลือก 'บันทึกเป็น ของรายการ
ด้วยการทำเช่นนี้ MicroStation จะสร้างไฟล์จานสีซึ่งมีนามสกุลเป็น .pal.
- เพื่อสร้างวัสดุเราเปิดใช้งานปุ่ม "วัสดุใหม่” และเราเปลี่ยนชื่อ” วัสดุใหม่ (1)” เช่น "อุปกรณ์กายกรรม"
- ในการกำหนดภาพถ่ายทางอากาศเป็นวัสดุ ให้คลิกที่ไอคอนขนาดเล็กที่ไฮไลต์ในกราฟิกด้านล่าง แล้วเลือก “120_รูปภาพ.jpg”.

- ตอนนี้เราใช้ข้อมูลที่เราได้รับก่อนหน้านี้จากภาพ:
- “การทำแผนที่” ไป "ผ้าม่านยกสูง”
X ขนาด = 5286 และ ขนาด Y = 5228
ออฟเซต X = 378864.5 และ ออฟเซต Y = 5998940.5
- เราปิดกล่องโต้ตอบ "รูปแบบ" และบันทึกการเปลี่ยนแปลงโดยกด "บันทึก" ในกล่องโต้ตอบ "ตัวแก้ไขวัสดุ"
6 รองรับการถ่ายภาพทางอากาศ (orthophoto) กับ DTM เป็น render
- เราปิดกล่องโต้ตอบ "ตัวแก้ไขวัสดุ" และเลือก "ใช้วัสดุ” จากกล่องเครื่องมือ”เครื่องมือแสดงผล”.
- เราได้ตรวจสอบว่ามีจานสีที่ถูกต้องและวัสดุที่เลือกไว้ดังที่แสดงในแผนภูมิต่อไปนี้
- เรากด "กำหนดตามระดับ/สี” และเลือกองค์ประกอบตาข่ายที่แสดงถึงภูมิประเทศ
- จากกล่องเครื่องมือ “เครื่องมือแสดงผล”, เราเลือกเครื่องมือ “แสดงผล” และปรับค่าต่างๆดังนี้:
เป้าหมาย = รายละเอียด, Render Mode = เรียบ, และประเภทการแรเงา = ปกติ. - ตอนนี้เราเปิดมุมมองแบบมีมิติเท่ากันและนั่นแหละ
สำหรับโพสต์นี้เราใช้ขั้นตอนที่แสดงโดย Jorge Ramis ในหน้าเก่าของ Geocities ที่มีมูลค่าการช่วยเพราะหนึ่งวัน Yahoo เหล่านี้จะหายไปบริการนี้แปลจาก Askinga.
Microstation รุ่นล่าสุดมีฟังก์ชันการทำงาน การทำเช่นนี้ด้วย ภาพของ Google Earth และ Bentley ด้วย แอพพลิเคชันที่มีศักยภาพเฉพาะ สำหรับการจัดการแบบจำลองภูมิประเทศแบบดิจิทัล






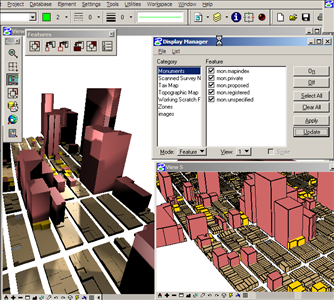
การกวดวิชาดีมากฉันได้รับคำถามคุณสามารถทำกระบวนการย้อนกลับได้หรือไม่? นั่นคือจากภูมิประเทศรูปสามเหลี่ยมสามารถดึงเส้นโค้งได้หรือไม่?
อวยพรและขอบคุณ
เฉพาะกับ Microstation ที่คุณไม่สามารถทำได้เนื่องจากคุณใช้ Bentley Geopack
ดูบทความนี้
http://geofumadas.com/crear-un-modelo-digital-tin-con-bentley-site/
บางบทแนะนำที่จะสร้าง MDT ด้วย MICROSTATION V8 มากขอขอบคุณคุณ MILAN MARTINEZ
ขอแสดงความยินดีที่น่าสนใจมาก แต่ฉันเพียงจัดการ sitework และ microstation ฉันต้องการสร้าง MDT URGENT HELP ME
โปรดช่วยฉันในการดำเนินการกับ MicroStation MDT ด่วนและฉัน ESTODIANDO ต้องการความช่วยเหลือจากเพื่อนหรือ บริษัท จำนวนมากทักทาย AGRACEDERE มิลานลาปาซ MARTINEZ MARTINEZ-โบลิเวีย
Chapeau !!
กวดวิชาที่ดีมาก!